How To Add/Import Username & Passwords
The Vin65 Platform does not automatically generate or assign username and password combinations for customers nor club members. Customers and club members who sign up on the website will be given the opportunity to create their own username and password combinations when they signup for an account or when they signup for a Club Membership.
When migrating contact and club data for the first time, you may not be bringing over existing username and password combinations for customers. Because of this, you may need to assign brand new username and passwords for each of your customers and club members.
Find Customers Without A Username/Password: Learn how to generate a report to find customers without a username/password. Learn More >
Importing Username/Password: Learn how to import customer usernames and passwords to their contact records. Learn More >
Email Customer Their Username/Password: Learn how to email customers their newly imported username/password. Learn More >
1. We will need to generate a list of all your contacts without usernames and passwords using the Mailing List report.
2. Please navigate to Reports > Customers > Mailing List and download the report for All Contact Types.
In the Vin65 Platform, usernames cannot exist without passwords and vice versa. The Mailing List report will show you which customers (email addresses) do not have usernames. For more information on how the Mailing List report works, please visit the Mailing List Report documentation.
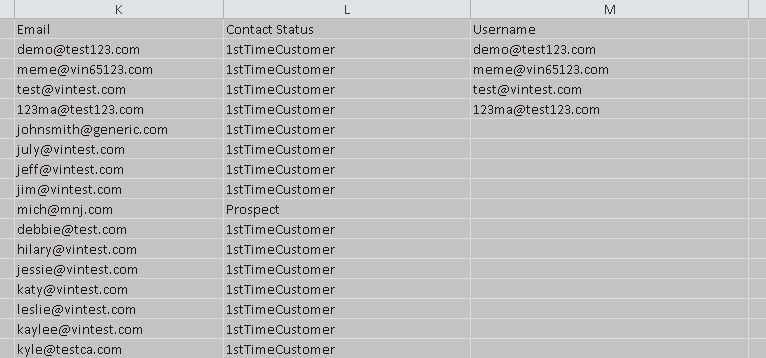
The Customer Importer will be the best tool to add usernames and passwords to customers. Please follow these steps to import usernames and passwords for customers and club members who are missing them:
1. Please navigate to Settings > Import/Export > Customer Importer to download the sample file spreadsheet.
2. In the spreadsheet, enter the customer's email address under the Email column.
3. Enter the customer's email address as their username under the Username column.
4. Create a dummy password for all your customers and enter it under the Password column.
5. Save the spreadsheet once all 3 columns (Email, Username and Password) have been filled out.
6. Please navigate back to Settings > Import/Export > Customer Importer to upload your spreadsheet.
For more information on using the Customer Importer, please visit our Customer Importer documentation.
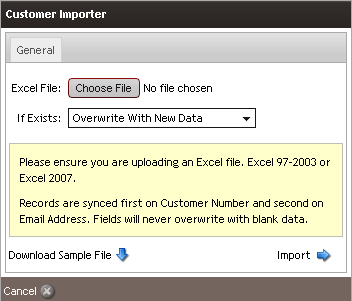
Once all the usernames and passwords have been imported, you will now need to let your customers know of their usernames and passwords. We suggest that you may use the Send Mass Email tool to send a mass email to all of your customers so that they may be notified of their new usernames and passwords. You will be using the auto populated tags for this task and as such, please visit the Auto Populated Tags documentation for more information. For more information, please visit the Send Mass Email documentation.