- Contacts
- Sending Emails
Sending Emails
The Send Email tool is helpful in sending an email document to a select target audience. It can also be used to send email documents to a single individual, or a small group. The following video and text will outline some key points in sending a mass email to your customers.
Send Emails: Learn how to send mass emails to your customers. Learn More >
Clean A List: Learn how to clean your list of and Blank Email Statues to increase the deliverability rate for your email blasts. Learn More >
Test Emails: Learn about testing your emails before sending out a mass email. Learn More >
Bounce Back Notifications: Learn about emails sent to invalid email addresses. Learn More >
Send Emails Through Orders List: Learn how to send mass emails through the Orders list. Learn More >
FAQs: Review frequently asked questions regarding sending mass emails. Learn More >
Sending Emails
1. Go to Contacts > Email Documents > Send Email.
2. Under Settings tab select the Category that the document is saved in (i.e. Newsletters, Club, etc.)
3. Select the email you want to send out from the Document drop down.
4. Determine whether you are sending the email to a Contact List or Individual Email Address.
5. Select the Contact List from the drop down menu. Form more information on building lists see the List Builder Documentation >
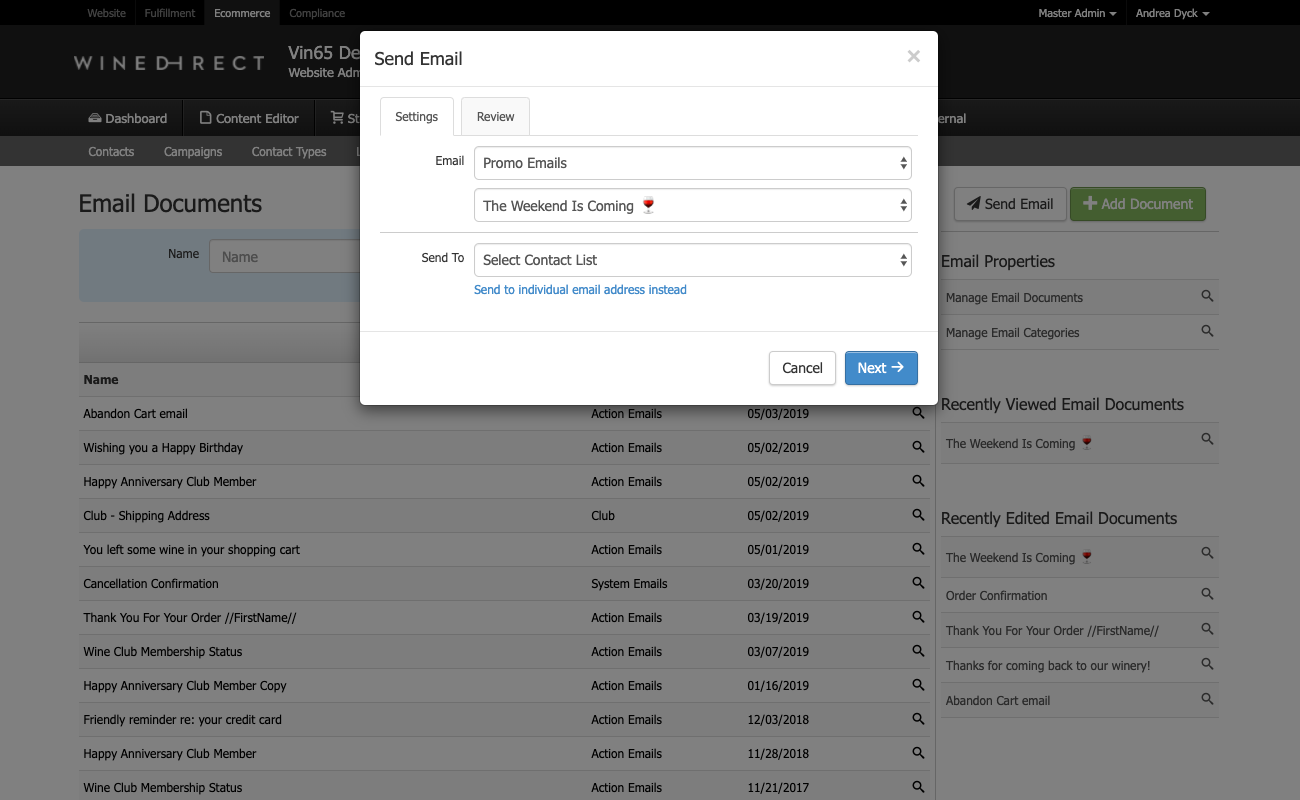
6. Click Next.
7. The Review tab allows you to review how many contacts you will be seeing your email document to depending on whether you cleaned the list that you are going to send to (i.e. verified all email addresses so that no contacts have a Blank Email Status).
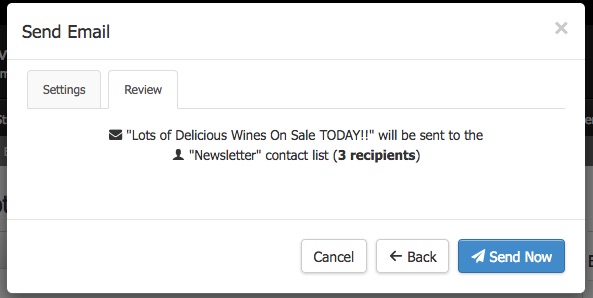
If your list contains over 100 contacts that have not had their email addresses verified and cleaned you will be given the option to either:
A) Clean the List (See Clean A List Documentation), ensuring a higher deliverability rate for your email blast. Click on Clean my List to do so.
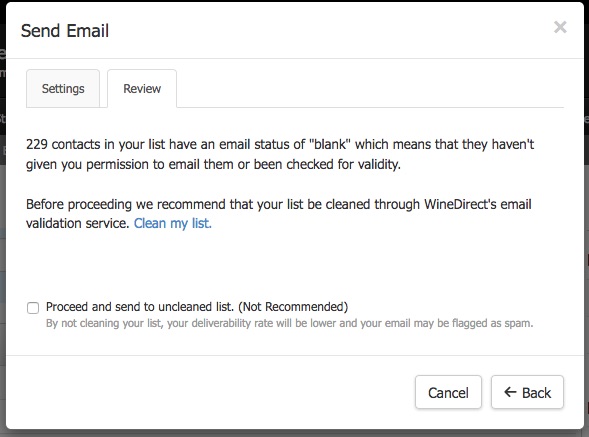
B) Choose to send to the list without cleaning it, which runs the risk of being flagged as spam. Sending multiple spam mailing lists could result in your account being blacklisted, blocking you from sending mass emails. For this reason it is best practice to clean your lists before sending any mass emails to the list.
Once your list is clean or you have opted to not clean your list, click Send Now.
8. The Success notification will confirm how many successful emails were sent out.
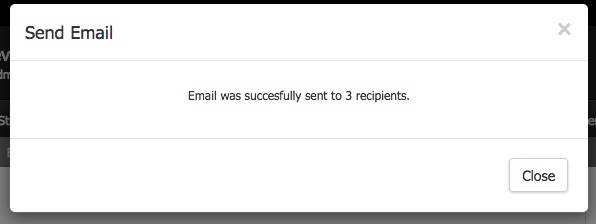
Sending Test Emails
Emails are a tricky item to master and they take time to create. We always recommend testing email blasts with Gmail, Yahoo, Outlook and any other services before you fully send out that mass email - you would want to be sure that all the email clients are able to display the Email Document the way you want it to display.
Sending A Test Email
1. Create your emails document under Contacts > Email Documents. For more information on creating emails please see the Email Documents Documentation.
2. Go to Contacts > Email Documents > Send Email. For more information on how to send emails please see the Send an Email documentation.
3. Under Settings select the Category that the document is saved in (i.e. Newsletters, Club, etc.)
4. Select the email you want to send out from the Document drop down.
5. Click on Send to Individual email address instead and enter the email address you would like to send the test email to.
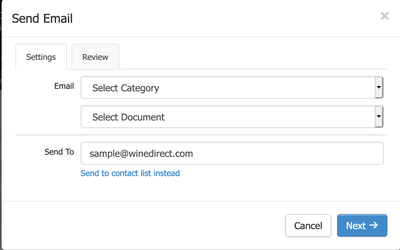
To do this select the list or contact type you want to send to from the Send To drop down menu. You can create a "Test" Contact Type and add your own email address to that Contact Type. See the Manage Contact Types Documentation for information on assigning a contact record to a contact type.
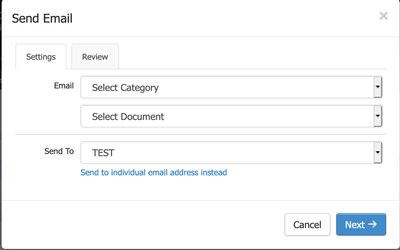
Bounce Back Notifications
Mass emails sent through Vin65 contain bounce back tracking statistics. The email document will contain statistics on the number of bounces for each send. Found under the Stats section of the email document.
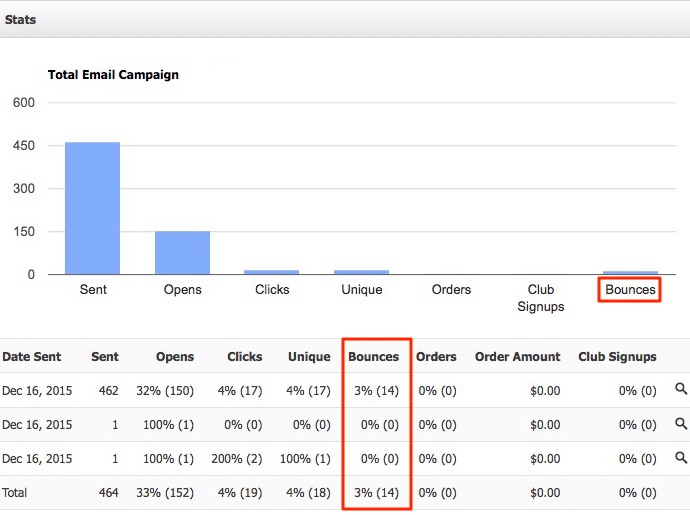
Send Emails Through Orders List
You can select multiple orders and send emails to these customers through Store > Orders instead of using the Send Email tool. For example, this may be helpful to use if you need to send an email to your customers who have Declined Payments on an order or have Not Picked Up their order yet. Simply use the Search parameters to sort through orders based on the email document you wish to send, and click the checkbox next to the orders that you want to send the email to. Then go to the Actions drop down menu that has appeared at the top of the list, and select Email Customers.
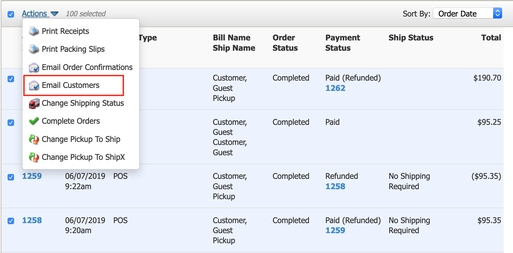
Once you select Email Customers, a pop-up window will appear that will allow you to select the Email Category and the Email Document that you wish to send. It will also list the customers that you have selected to send the email to.
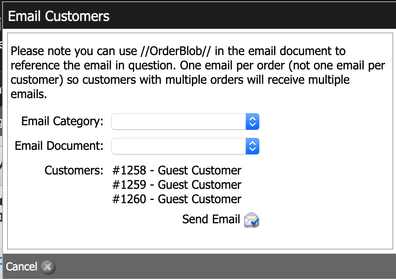
Send Mass Emails FAQs
- What service does Vin65 use to send mass emails ?
- Why should I clean my lists before sending a mass email?
- What are the steps to send a mass email to my newsletter contacts?
What service does Vin65 use to send mass emails?
All of the email documents live in Vin65 and are sent to lists generated from the contacts in your customer database, but that actual send function is done through a service called SendGrid.
Why should I clean my lists before sending a mass email?
For a mass email to be successful actual customers need to view your email. Cleaning a list helps to verify that the email addresses that you are sending to are valid addresses and are still in service. This increases the deliverability of your email blast, which should result in better open rates.
Cleaning a list also helps to ensure that you are not marked as a spam service by sending to addresses that are no longer valid. If you choose not to clean a list and send it anyways you increase the risk of being flagged as a spammer, and could eventually be blacklisted which would prevent you sending mass emails until you're removed from the blacklist.
What are the steps to send a mass email?
First, create a list through List builder. Then go to Contacts > Email documents > Send Email > Select your list from the Send To drop down menu.
