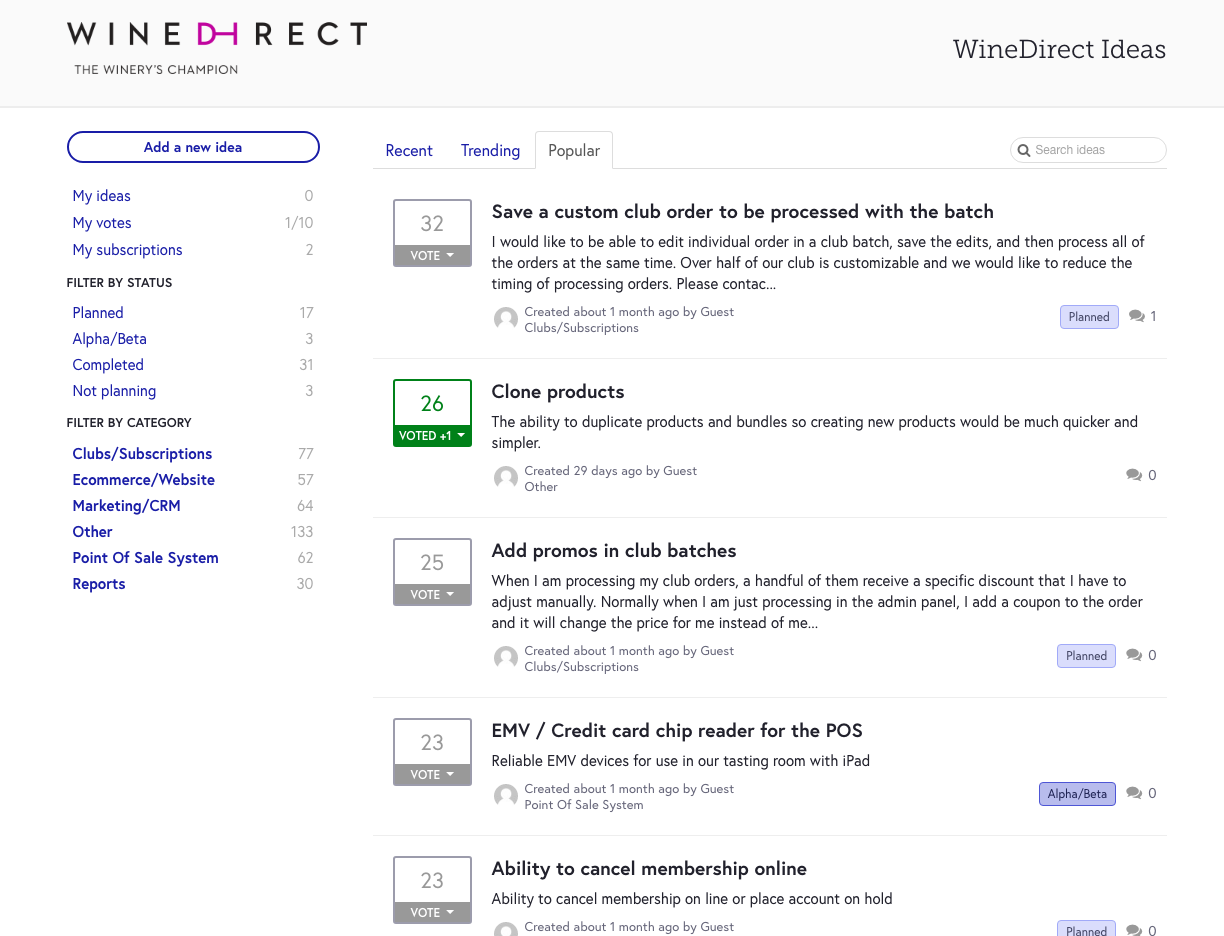- News Release
Introducing WineDirect Ideas
Your suggestions and feedback are a crucial component in shaping the future of the WineDirect platform. So we are very excited to introduce WineDirect Ideas: a new and improved way to submit and vote on your ideas.
WineDirect Ideas replaces our old Feature Request process. Now, instead of filling out a form each time you have a new request or idea for our team, you’ll be able to add it to our new public idea board. You can also view and vote for other WineDirect users’ ideas.
As ideas are submitted and gather votes, our product team will continuously evaluate them for demand and feasibility. We’ll keep you posted on the status of your idea as it moves through consideration to planning and completion.
You can log in to WineDirect Ideas using your ecommerce account credentials:
The goal of the new forum is to increase transparency and improve collaboration, so that we can be sure we are focusing on the things you care about most. We encourage you to think outside the box: our ideas forum is a place to share broad suggestions, as well as smaller functionality requests.
Please Note: As you can imagine, we’ve received thousands of feature requests (3,476 to be exact) over the years. We’ve done our best to migrate the most popular ones into our new idea board to start, and will continue to add requests in the weeks to come. If you don’t see your historic request, please feel free to submit it as a new idea!
FAQs
How do I submit a new idea?
Visit https://ideas.winedirect.com, log in using your WineDirect ecommerce credentials, and click “Create New Idea”. As you type, you’ll see ideas that may be similar to yours. If someone else has already submitted your idea, please vote for their entry instead of creating a new one.
How do I view existing ideas?
Head over to https://ideas.winedirect.com and log in with your WineDirect ecommerce credentials. You can search ideas by keyword or filter by Status or Category.
How does the voting work?
Each user gets 10 votes and you can vote up to 3 times on a single idea. To vote for an idea, click the “Vote” button next to it and choose how many votes to allocate. When an idea you voted on is Completed, your votes will replenish. You can also remove your vote from an idea if you change your mind. We encourage you to think carefully about what ideas you vote for. This will help our team truly prioritize the items that are most important to our community. You can also reallocate your votes at any time.
I’ve maxed out my votes, but I have a new idea. Can I still add it?
If you’ve used up all ten of your votes, you can still create new ideas, but they won’t have any votes assigned to them. You can always remove votes from other ideas and reassign them.
I submitted a feature request previously, but I don’t see it listed under “My Ideas”.
If you were the first person to request the idea, you will see it listed under “My Ideas.” If your request came in after someone else’s, we’ve counted your vote for it, but you won’t see it listed in your account. Unfortunately, we aren’t able to assign ownership to past votes, but we will be able to do that going forward.
In some cases, we may not have migrated your past idea over yet. We’ve done our best to migrate the most popular feature requests, but we still have a lot to do. If you don’t see your idea, please feel free to submit it again.
How do you decide what ideas to implement?
Our product team is constantly reviewing new ideas for demand and feasibility. Once an idea has been accepted by the team, it will be marked as “Planned”. Once it’s been built, it will be marked “Completed.” We’ll keep you posted on the status of your idea as it moves through consideration to planning and completion.
What do the different Statuses mean?
There are four key statuses that indicate where an idea falls in our planning process:
- Planned: Our team has accepted this idea and it is in the planning stage.
- Alpha/Beta: We are currently in the process of building out this idea and testing it with wineries.
- Completed: The idea has been built and you can now use it! Check out our New Features Blog for more information on recent releases.
- Not Planning: We have reviewed this idea and after careful consideration we have decided that, at this time, this idea does not align well with our plans.
If an idea does not have a status, it means our team has not yet accepted it for implementation.
I have an idea for your fulfillment portal. Can I post that here?
Currently WineDirect Ideas is for ecommerce, wine club and POS ideas only. We are looking at adding fulfillment and Marketplace streams in the future.
Bug Fix: Inventory Pools and Wine Club Orders
We've eliminated two bugs related to wine club orders and inventory:
- When you edit an individual club order, the order will pull from the inventory pool you selected for that club run, instead of from your default website inventory pool.
- If you use Welcome Packages for your wine club, when you sign up a new member in the tasting room, the Welcome Package order will pull from the inventory pool specified for the POS profile, instead of from your default inventory pool.
We hope this makes your inventory management easier!
Clickable Flags in the POS
You can now click on certain automated Flags in the POS to navigate directly to the relevant screen. When a Flag is clickable, you'll see the Link icon appear next to it. Simply click on the Flag to access the link:
- Credit Card Expired links to Credit Card section of the Contact record
- Orders to be Picked Up (Individual order) links to the individual Order
- Orders to be Picked Up (Count of all) links to the list of Orders that have not been picked up
- Order is Quarantined links to the quarantined Order
- Card Declined links to Credit Card section of the Contact record
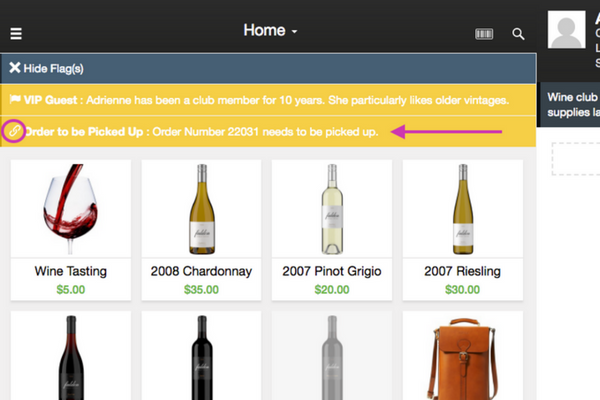
Customizable Tip Percentages in the POS
You can now customize the default tip percentages that display during checkout on the POS app. To edit, navigate to Settings > POS Profiles in the Admin Panel and select the Profile you wish to edit. Make sure you check the box Tips / Gratuities under Additional Options. You'll then see an option to edit the Tip Amounts.

Note that you will need to enable tips and set these default amounts for each of your POS Profiles. Once you've updated each profile, refresh your POS app by clicking on the three horizontal lines in the top right hand corner of your device and select Reload POS. If you still do not see the updated tip percentages, please log out of the POS and then log back in.
Have additional questions? Read our full Tipping Documentation here.
Currently, the default Tip Amounts can only be set as a percent, not a fixed dollar amount. We hope to add that functionality in a future release!
Disable Credit Card Update Email Alerts
Great news! If you use our automatic Credit Card Updater tool, you can now choose to turn off customer email alerts each time a credit card is updated. This is a feature request we have received from many of you, as your club members can find the email updates confusing. For those of you who wish to keep the notification emails, no action is needed.
If you want to turn them off, go to Settings > Website Settings > Store tab > Orders section > Payment Options > Check the box next to "Opt Out of Customer Card Updater Emails"
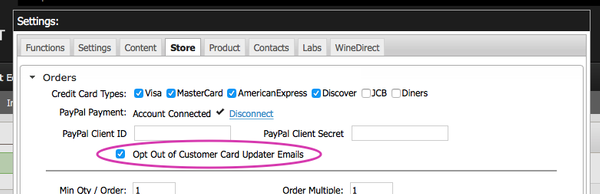
That's it. No further action is needed and your customers will no longer recieve update notification emails.
Note: In order to view and edit Website Settings, you need to be enabled as a Domain Admin with Developer access. Please contact Support if you have questions or need to be enabled.