Manage General
The Manage General section of a contact is the overview of the contact. From this screen you can edit their information, add clubs, create an order and a lot more. See below for detailed information.
Flags: Flags will show important info for your team about the contact. Learn More >
General Information: The contact's billing information and a few extra nuggets of goodness. Learn More >
Statistics: A quick look at your contact's value to your winery (LTV, avg. sale value, etc.). Learn More >
Club Memberships: See what clubs they belong to, or add a club membership. Learn More >
Order History: View all past orders, or place a new order for a contact. Learn More >
Tasks: See what tasks are on this contact's record. Learn More >
Flags
There may or may not be some automatic flags showing when you look at a customer record (an example shown in the image below). You can create an manage flags under the Manage Notes section of the contacts account. Learn More >
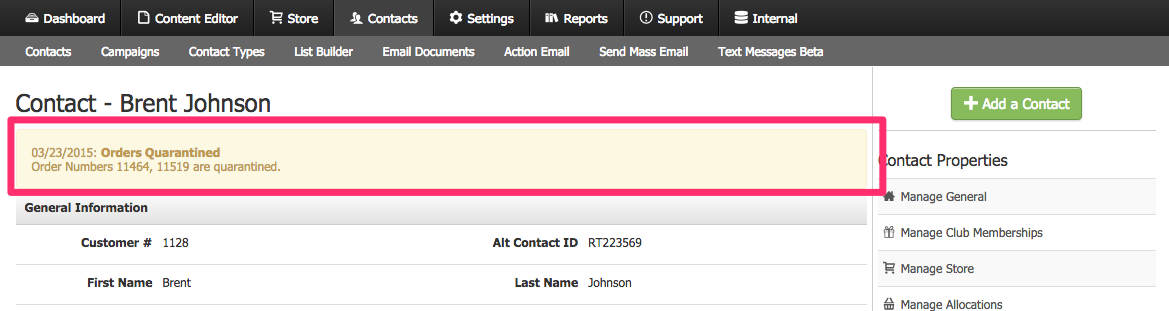
General Information
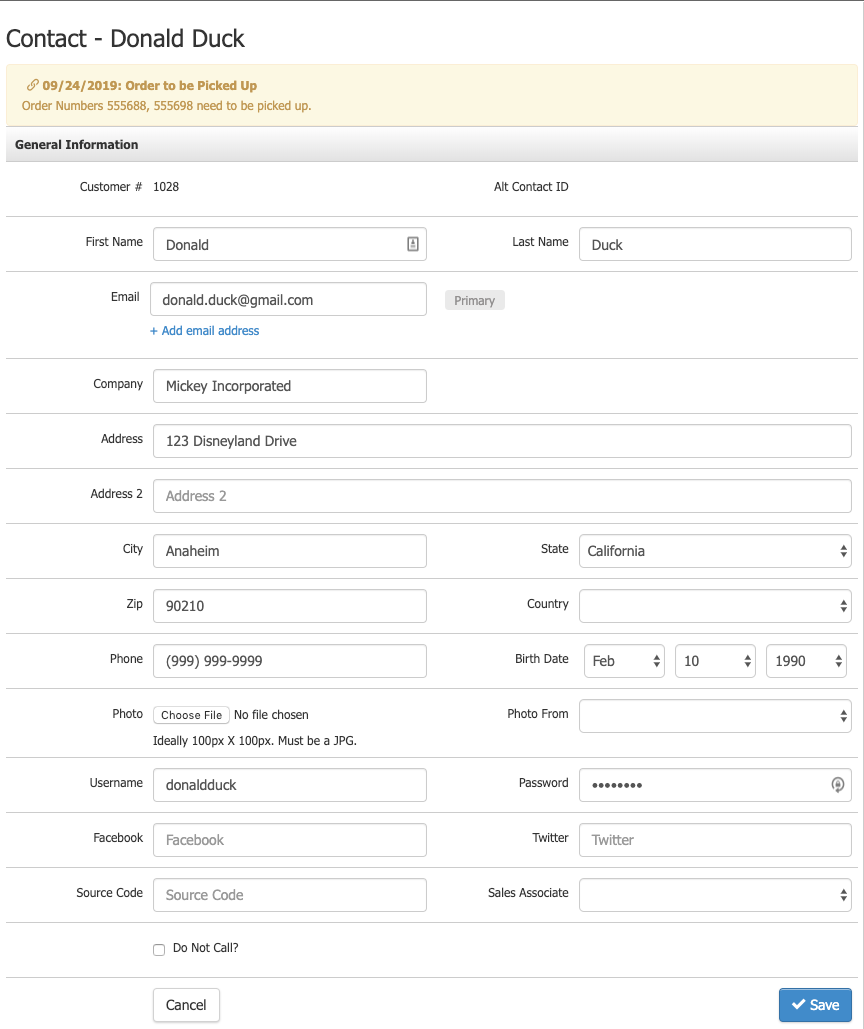
To speed the form fill process click into the Address field and as you begin to enter the address information into the field the platform will dynamically look for relevant matches to the address information that you are entering using Google's vast address database. Select the address that matches what you are entering and have the relevant form fields auto complete the address as much as possible.
If you do not wish to use the address suggestion, click anywhere onscreen other than the address suggestion dropdown.
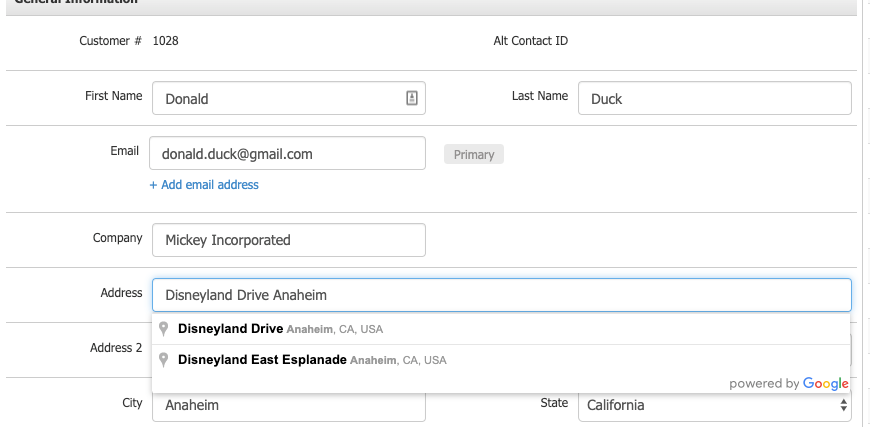
| Customer # | The unique customer record number assigned to the contact. This is the Vin65 customer number that can be used to lookup and reference the customer. |
|---|---|
| Alt ContactID | The unique customer number assigned to contacts that are transferred into Vin65 by webservices from alternate POS systems (Oztera, Vin65 RMS, etc.). |
| First Name | The Customer's/Contact's first name [Billing first name]. |
| Last Name | The Customer's/Contact's last name [Billing last name]. |
| Company | The Customer's/Contact's company [Billing company]. |
| The Customer's/Contact's email address [Billing email address]. This is no longer required to save a contact/customer in the Vin65 platform. | |
| + Add Email Address | Add a secondary email address to receive transactional emails for this account. Learn more. |
| Address |
The Customer's/Contact's address information [Billing address]. Typically full address including street and house number. When you begin to enter the address information into the address field the platform will dynamically look for relevant matches to the address information that you are entering using Google's vast address database. Select the address that matches what you are entering and have the relevant form fields auto complete the address as much as possible. If you do not wish to use the address suggestion, click anywhere onscreen other than the address suggestion dropdown. |
| Address 2 | The Customer's/Contact's additional address information [Billing address 2]. Typically unit number, apartment number, or additional address details. |
| City | The Customer's/Contact's city [Billing city]. |
| State | The Customer's/Contact's state or province [Billing state or province]. |
| Zip | The Customer's/Contact's zip code or postal code [Billing zip code or postal code]. |
| Country | The Customer's/Contact's country [Billing country]. |
| Phone | The Customer's/Contact's main phone number, either home or business [Billing phone number]. |
| Birth Date | The Customer's/Contact's birth date [Billing birth date]. |
| Mobile | The Customer's/Contact's mobile phone number. This will allow you to contact the customer using text messages. This field is only available when using the Text Message tools. Learn More > |
| Email Statuses |
The type of email status that the contact currently holds:
|
| SMS Permission |
The Customer's/Contact's text message opt in status:
|
| Photo | You are able to upload a photo of your customer. Ideally 100px X 100px. Must be a JPG. |
| Photo From |
You can indicate where the photo came from:
|
| Username | The Customer's/Contact's/Club Member's username, which is used by the customer to access their online account and edit details. |
| Password | The Customer's/Contact's/Club Member's password, which is used by the customer to access their online account and edit details. |
|
|
Allows you to enter the contact's Facebook account number to pull in their profile picture.
|
| Allows you to enter the contact's Twitter account information to pull in their profile picture. | |
| Source Code | A free form field that allows you to store additional information or a code to track customers using Customer List Report. |
| Sales Associate | Allows you to enter the Sales Associate that entered the contact record. For more information see the Sales Associate Documentation. |
| Do Not Call | This is a check box that allows you to remove this contact from the telesales tools from WineDirect Outbound so that they are not added to a campaign. |
| Update Name/Email on 46Brix Membership | This check box will update the contact's 46Brix membership. The email is tied to the membership, so if the email changes, and you do not update the membership, they will no longer be able to purchase with the 46Brix benefits. |
Statistics
The Statistics section is an overview of your customer and will show their status, 46Brix membership, LTV, average order, and more.
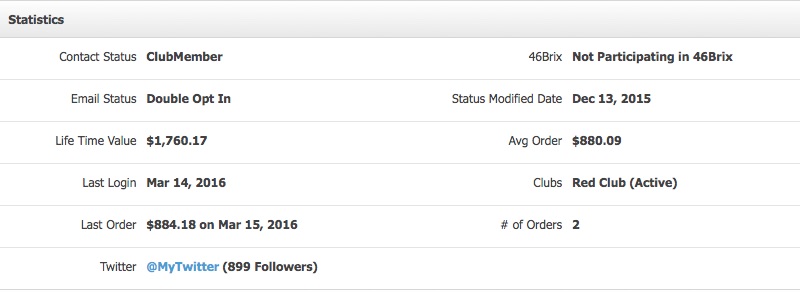
| Contact Status |
An automatic tracking flag that is attached to customers/contacts to let give you a better idea of what sort of customer the person is. Statuses include:
The status is set/refreshed once per day. |
|---|---|
| 46Brix |
A customer's 46Brix membership status or membership expiration date. Statuses include:
|
| Member# | If a customer has a 46Brix membership the account number will be listed here. Use this number to add their 46Brix membership to other participating websites. |
| Life Time Value (LTV) | The total value of all orders that the customer has placed with you. [Updates dynamically when a new order is placed] |
| Avg Order | The average value of a single order based off of all the orders that the customer has placed. |
| Last Login | The last time the customer/contact logged into your website. [Updates dynamically when a customer logs into your website] |
| Last Order | The value and date of the last order placed for the customer. [Updates dynamically when a new order is placed] |
| # of Orders | Total number of orders that the customer has placed with you. [Updates dynamically when a new order is placed] |
| Twitter, Facebook, Instagram |
These fields will conditionally show when the contact has a publicly available social media account on one of the following channels: See the number of followers that the customer has for each account and jump directly to their social media page by clicking on their account name. |
Club Memberships
The Club Memberships section will show some clubs that the contact belongs to. From this section you can also click Add Club Membership to add a new club membership. To manage an existing club, you will want to click on the Manage Club Memberships section on the right hand menu. Learn More >
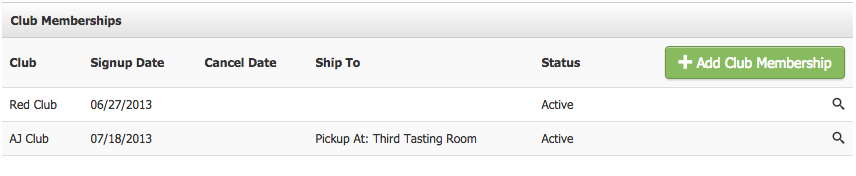
Order History
This section will show recent orders that the contact has placed. From this section you can also click Create Order to create a add a new order. To see all of their orders, you will want to click on the Manage Store section on the right hand menu. Learn More >
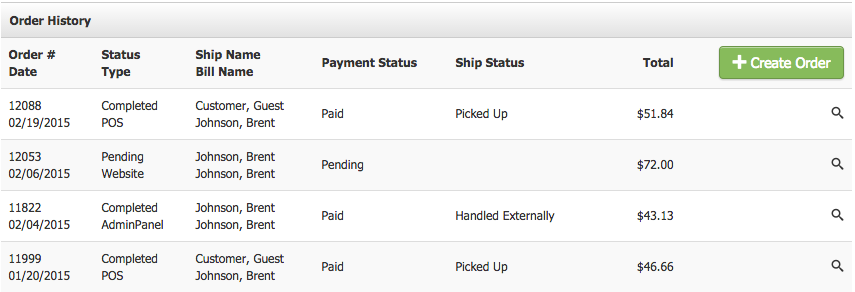
Tasks
This section will show some tasks that are assigned to this contact. From here you can complete the existing tasks, edit or remove the task. You can also click Add Task to create a new task for this contact record. Learn More >

