Manage Club Memberships
The Manage Club Memberships section allows you to manage any existing wine club membership or add a new membership. This section will display all Club Memberships associated with an contact, both active and cancelled memberships, as well as providing users a membership history for customers.
From the main screen, you will see the Club Signup Date, Cancel Date, Ship To, and Status of each membership. Clicking the magnifying glass will allow you to open and edit an existing membership. The green [+] Add Club Membership button icon will allow you to create a new membership.
Adding a New Club Membership: Learn more about adding a new membership. Learn More >
Managing Existing Club Memberships: Learn how to manage a existing club memberships. Learn More >
Cancelling a Club Memberships: Learn how to cancel an existing club memberships. Learn More >
Viewing Past/Upcoming Shipments: Learn how to view past shipments and process an upcoming shipment for a Club Membership. Learn More >
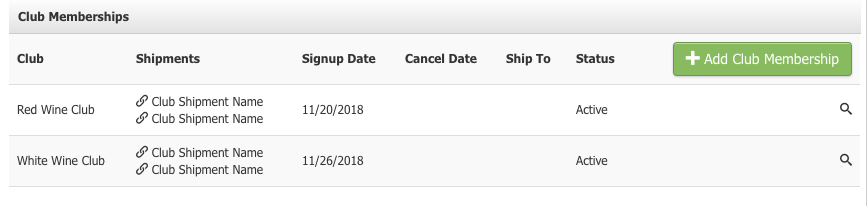
Adding a New Club Membership
Club Memberships can be added by clicking [+] Add Club Membership button. From here, there are a few main sections to review as you add a membership. They are listed below:
Club Membership: Select the club, hold dates, cancel dates, create club notes, and more. Learn More >
Shipping Options: Select where this membership is getting shipped or picked up. Learn More >
Payment Options: Add/Edit a credit card to the membership. Learn More >
User Choice Options: Manage the user choice options for the club. Learn More >
Welcome Package Options: Select the options for the welcome package. Learn More >
Statistics: See some quick stats on the membership. Learn More >
Club Membership
In the Club Membership section, you can edit things like the club they belong to, hold dates, cancel dates, cancel reasons, and a lot more. See the image and the detailed information below on what each tools does.

Below is a list of the properties that are editable for a customer's Club Membership:
| Club* | This drop-down menu allows you to scroll between the club that the customer is signed up for. |
|---|---|
| Sign Up* | Displays the signup date for a club membership. |
| Sales Associate | The sales associate that is credited for this club membership. |
| Hold Start | If a customer wishes to have their Club Membership held on a certain date, an admin user may use this feature to select a date to put the customer's membership on hold. Club Processings that occur while a customer has a Club Membership on hold will not include the customer. Once a Hold start date has been inputted, you will be presented with a "Send Hold Confirmation Email" checkbox. For more information on how to setup this email please click here. |
| Hold End | If a customer wishes to have their Club Membership held until a certain date, an admin user may use this feature to select a date to put the customer's membership on hold until a specified date. Club Processings that occur while a customer has a Club Membership on hold will not include the customer. |
| Cancel On | Club Membership will cancel on the date specified. |
| Cancellation Reason | Allows users to assign custom cancellation reasons when a customer cancels their membership. For more information on creating these cancellation reasons, please visit the Cancellation Reasons documentation. This will not show if there is no 'cancellation on' date added. |
| Send Cancellation Email | If a Cancel Date is entered, the Club Cancellation Email box will appear. It will be unchecked by default, so simply check it if you want to send a cancellation email. Upon clicking Save, the email will be sent. You can edit the cancellation email in the Email Documents section under Contacts. |
| Send Hold Email | If a Hold Dates are entered, the Club Hold Email box will appear. It will be unchecked by default, so simply check it if you want to send a hold email. Upon clicking Save, the email will be sent. You can edit the hold email in the Email Documents section under Contacts. |
| Retain Club Privileges | Checking this option off will allow both Cancelled and On Hold members to still have access to any Club Membership promotions, Allocations, or any other benefits. Customers who have their club privileges retained will also be included in any email lists that include active club members. The only feature these customers will not retain is the Club Processing. |
| Source Code | Will be visible on Club Membership reports. This is an open text field that can be used for any type of applicable information. Examples include names of tasting staff, customer referrals, etc. This field is only available in the Admin Panel. |
| Notes | This field is for any club notes a customer adds when signing up for a Club Membership or when editing their Club Membership via the website. This field is visible and editable by the customer; this note field is not intended for internal notes used by the winery. |
| Product Discount (%) | Allows admin users to assign a Club Membership a specific product discount percentage off of each product in their club shipment. If there are no promotions that apply to club orders and it is suggested that you calculate club discounts directly into the price of each wine or product in the shipment. This product discount will take the set percentage off each item in the club shipment after any price override or discount in the club processing. |
| Shipping Discount (%) | Allows admin users to assign a Club Membership a specific shipping discount percentage off the shipping price of their club shipment. There are no promotions that apply to club orders so this allows you to give specific Club Memberships a discount on the cost of shipping their club shipments. |
| Send/Resend Club Confirmation Email | If you would like to send (when you initially add the membership) or resend (if you are editing the membership after it's been added) the club's confirmation email to the contact, you can check this box. Upon clicking the Save button, it will trigger the email to be sent. |
*Required fields are shown with an asterisk
Shipping Options
In the Shipping Options section, you can edit things like where the club package is getting shipped to, or if it's being picked up. See the image and the detailed information below on what each tool does.
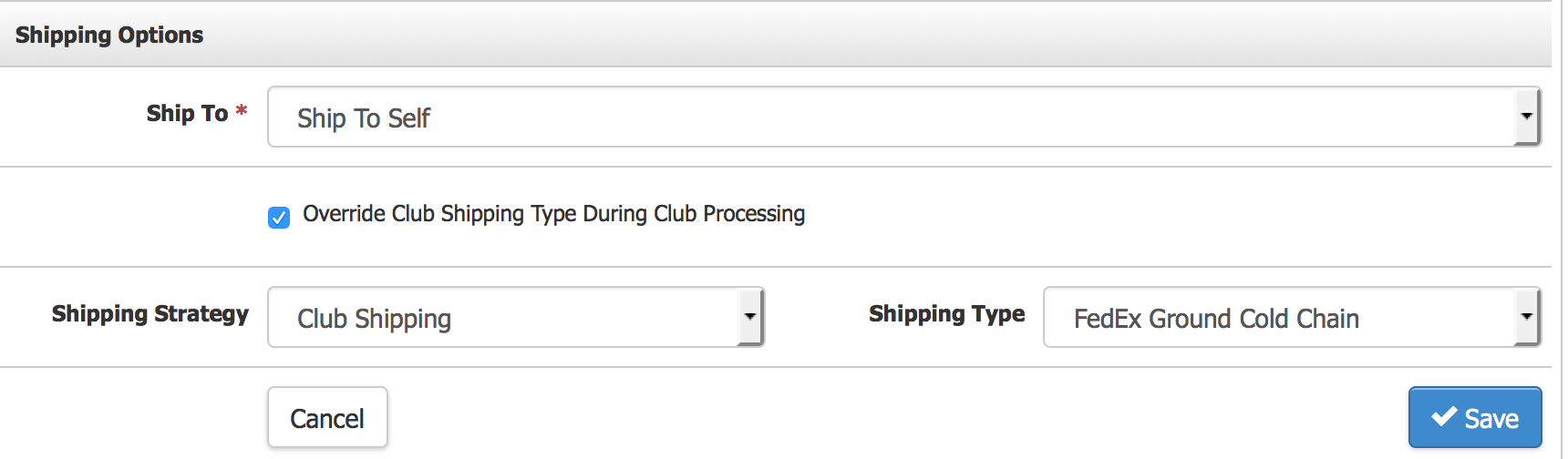
Below is a list of the properties that are editable for a customer's shipping options:
| Ship To* | Allows a user to select the shipping address used for Club Processing. The available options include billing address, shipping address, pickup at winery and the option to create a new shipping address. Each Club Membership may only have one address associated with it at a time; multiple memberships will be required for customers with the same Club Membership going to separate shipping addresses. |
|---|---|
| Override Club Shipping Type During Club Processing | This option allows a user to assign a club membership to a specific Shipping Strategy and Type to be used when processing club shipments. This selection will override the settings setup of any Club Processings. |
| Shipping Strategy | This field only becomes available after the Override Club Shipping Type During Club Processing feature is selected. This allows the admin user to select a Shipping Strategy for the Club Membership. |
| Shipping Type | This field only becomes available after the Override Club Shipping Type During Club Processing feature is selected. This allows the admin user to select a Shipping Type for the Club Membership. |
*Required fields are shown with an asterisk
Payment Options
In the Payment Options section, you can edit the payment method (credit card) for their club membership. Credit cards are required for any club membership. Contacts are not able to have a club without a credit card.
If the customer has and existing credit card on file you can select a saved card or click Add New.

Enter the details for the credit card that the customer wants to use for the membership in the popup that appears.
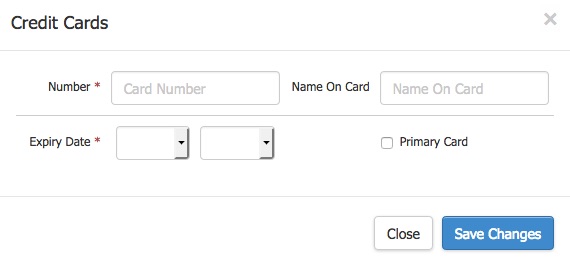
| Card Number* | Enter the credit card number. This needs to be a valid card number. The card type will automatically be recognized by the card number that is entered. |
|---|---|
| Expiry Date* |
Enter the expiry month and year. You are not able to enter a card that has already expired through this tool. |
| Name On Card | Enter the name that appeared on the credit card. |
| Primary Card |
The primary card that will be selected when a customer places an order. Marking a card as primary does not assigned the card to a customer's Club Membership. This change only affects the checkout process for future orders (Admin Panel, website, POS, etc.). To update a customer's Club Membership to use a specific credit card, the checkbox for the appropriate club level must be selected under the field Update Club Membership(s) with this card.
|
*Required fields are shown with an asterisk
User Choice Options
In the User Choice Option section, you can edit the choice of the season(s) that are available. This section will only show if your club has user choice tools turned on. See the image and the detailed information below on what each tool does. For more information on User Choice Clubs, find it here >
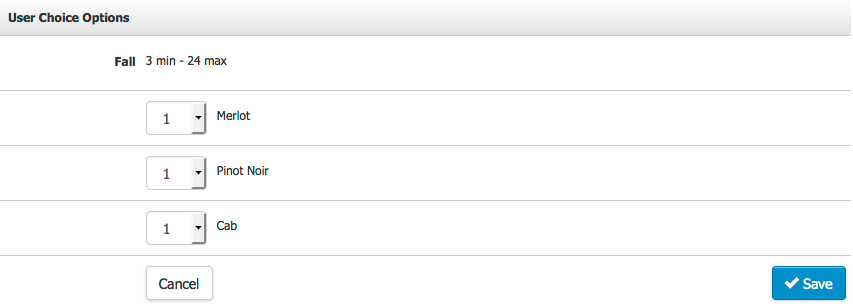
Below is a list of the properties that are editable for a customer's user choice options:
| Season | All of your seasons that are setup will show here. In the example above, only one season is setup so only one season appears. |
|---|---|
| Min / Max | This will show what the season's minimum and maximum quantities are (if they are set up in the season). |
| Wine/Product Options | The number will show the quantity of the products selected. This will show either what you have picked for them, the default amount setup in your season, or what the contact has already selected. |
Welcome Package Options
In the stats section, you can see a quick view of their membership stats. See the image and the detailed information below on what each field means.

Below is a list of the properties that are editable for a customer's Club Membership:
| Gift Card | Allows the value of a gift card to discount the welcome package order when creating a new Club Membership. This will only apply to the welcome package order that is automatically created after you save the Club Membership. |
|---|---|
| Coupon | Allows discounts to apply on a welcome package through the use of promotion codes. This will only apply to the welcome package order that is automatically created after a Club Membership is created. |
| Don't Send Welcome Package | If a welcome package is setup to go out when a customer signs up for a membership, users will have the option to create a Club Membership through the Admin Panel without having a welcome package order generated for the customer. |
Statistics
In the stats section, you can see a quick view of their membership stats. See the image and the detailed information below on what each field means.

Below is a list of the properties that are editable for a customer's Club Membership:
| Shipments | This will show the number of shipments that this contact has recieved through the club processing tool. It will not show any orders placed outside of the club processing tool (admin panel, website, POS, etc.). It will also indicate if the membership is:
|
|---|---|
| Last Processed | Indicated the date the last club order was processed. |
| Pre Pay | Indicated if the membership is a pre pay membership. |
Managing Existing Club Memberships
Club Memberships can be managed/edited after they are setup. To do this, click on the magnifying glass on the specific club you'd like to edit or learn more about:
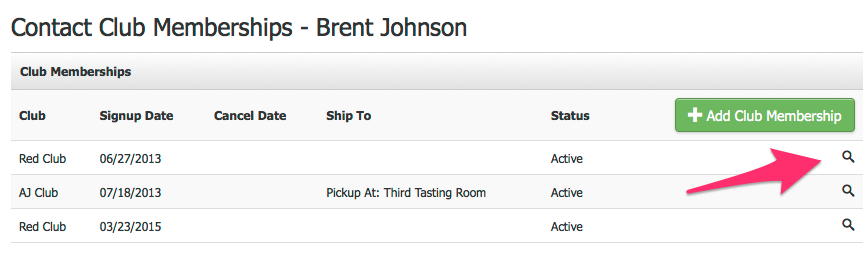
Once you have selected the club membership you'd like to edit, click on the Edit button in the specific section you'd like make an edit to. For more information on each individual section, click on one of the links below:
Club Membership: Select which club, hold dates, cancel dates, club notes are more. Learn More >
Shipping Options: Select where this membership is getting shipped or picked up. Learn More >
Payment Options: Add/edit a credit card to the membership. Learn More >
User Choice Options: Manage the user choice options for the club. Learn More >
Welcome Package Options: Select the options for the welcome package. Learn More >
Statistics: See some quick stats on the membership. Learn More >
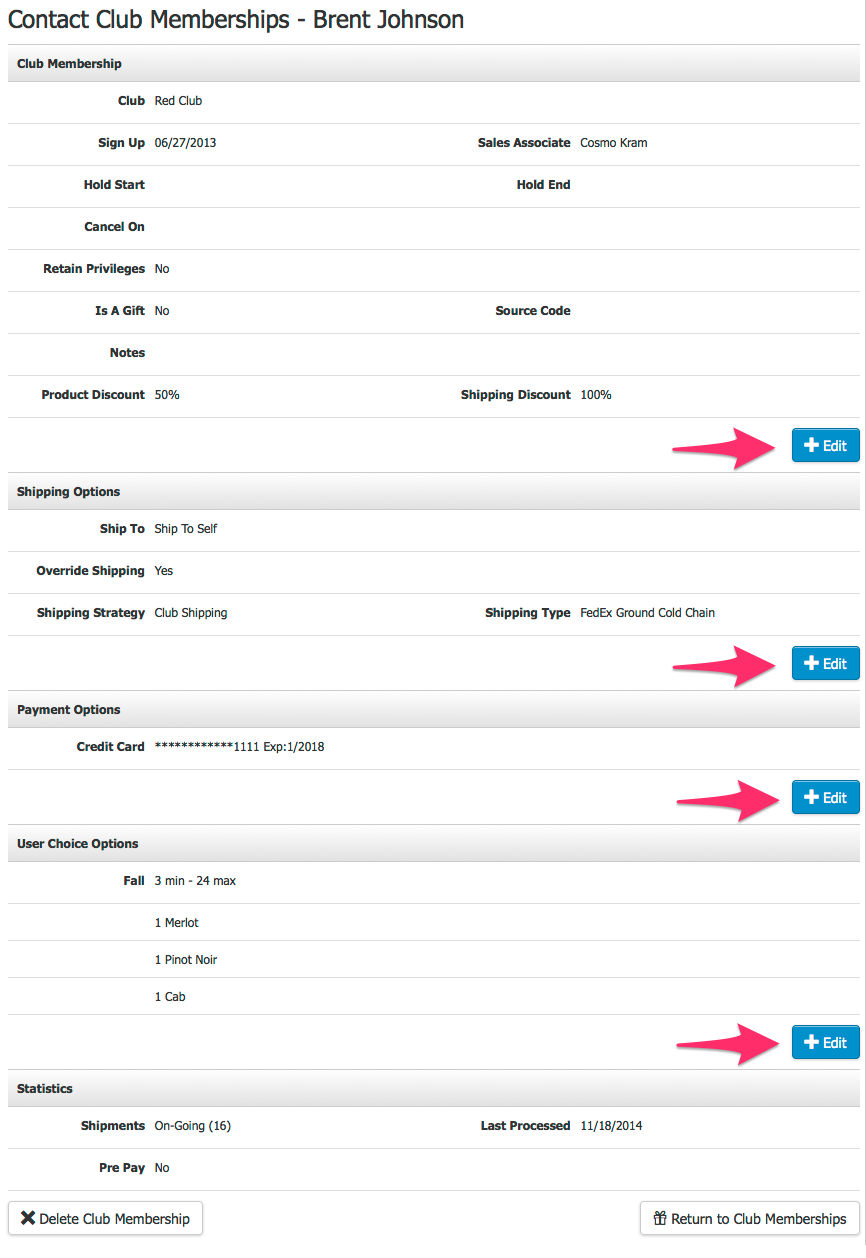
Viewing Past/Upcoming Shipments
In the Club Memberships section, you should see link icons and a list of the three most recent Club Shipments next to the Club Name.
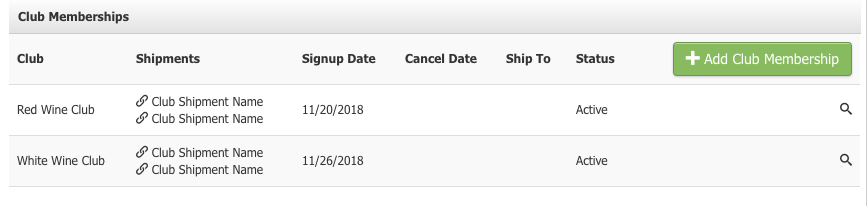
The links will take you to the Club Members tab of the Shipment you clicked on. You are able to process the Club Order for this Club Member by selecting the Process icon.
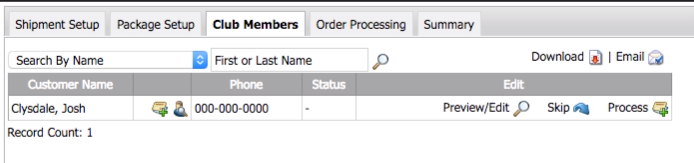
Cancelling a Club Membership
Club Memberships can be cancelled by entering a date in the Cancel On field. The membership will be cancelled on the date that you select.
Once a date is entered, there will be a checkbox to send the member a cancellation email. When checked off, upon clicking Save the Club Cancellation Confirmation email will be sent to the customer.
Note: You can edit the email document as needed by navigating to Contacts > Email Documents. (This email document does not exist by default, but will be generated automatically the first time you mark the box checked "Send cancellation email".)
Additional Options:
- You have the option to select a Cancellation Reason from the drop down menu. Click here to learn more about cancellation reasons.
- By checking the Retain Club Privileges you can allow a cancelled member to retain club member pricing/discounts without the commitment of club shipments. This allows them access to club level pricing and promotions without being charged for a membership or club shipments.
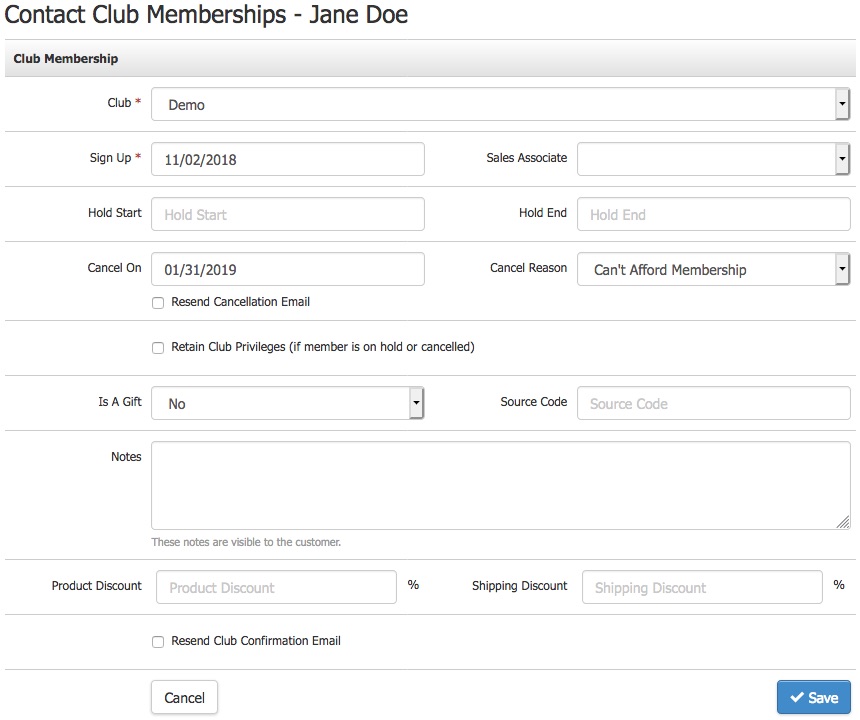
California SB-313
California legislation (effective July 1, 2018) requires that businesses who offer automatic renewal subscription services, such as wine clubs, to customers online must allow them to cancel their membership online or via email.
While members cannot currently fully execute a club cancellation online, we have two suggested workarounds:
Option 1: Create a Mailto Hyperlink
- Create an email “mailto:” hyperlink on your website that generates an email with the subject line “Wine Club Cancellation” or similar
- This hyperlink should be easily accessible on your website, but there is no specific requirement as to where it be located
Option 2: Create a Club Cancellation Form
- Create a club cancellation form and embed it on a dedicated webpage
- This allows you to ask for additional information, such as club cancellation reason or ask them to specify which club they want to cancel
Both Options:
- Include your email “Mailto” link or Cancellation Page link in club sign up confirmation email as well as subsequent club notification emails
- Make sure the cancellation email requests / form fill notifications are sent to a monitored inbox and that your wine club staff is regularly processing cancellation requests
You can read the full text of the new legislation on the California Legislative Information Website.
