- POS
- DO NOT DELETE
Ecommerce Point Of Sale (POS)
Enable your staff to sell wine anywhere (internet access or cellular data required), in the tasting room, at an event, or at a wine pouring with the point-of-sale (POS) application. Click on your device type to the right to learn how to install and use the Vin65 POS system.
Using the POS system you will be able to place orders for new visitors to the tasting room as well as look up returning customers in your contact database. Using the integrated credit card swipe you will be able to place orders using a credit card as well as swipe drivers licenses to collect customer information. Below are a list of topics related to the POS.
Installation: Learn how to install the application on iOS, Android, and Desktop Devices. Learn More >
POS Profiles: Learn how to create a POS Profile so that you can log into the application. Learn More >
Login & Log Out Steps: Now that you have the application installed and your POS profile created. Learn how to login and out of the POS application. Learn More >
POS Products: Learn how to sections (Categories) on your POS application and how to put your products to the application. Learn More >
POS Promotions: Learn how to manage promotions on on the POS application. Learn More >
POS Tips: Learn how to setup and manage tips and gratuities on the POS application. Learn More >
POS Compatibility: Learn about the different pieces of hardware that the POS Application is compatible with. Learn More >
POS Restaurant Features: Learn all about the features we provide to let your Tasting Room work seamlessly with your Restaurant. Learn More >
POS Contacts: Learn how to add, edit and manage your contacts through the POS Application. Learn More >
RMS Desktop POS: If you use RMS integrated with Vin65 this information will be helpful for you. Learn More >
Help & TroubleShooting: Having trouble with the POS app? Learn how to send us more information to help improve the POS. Learn More >
POS FAQs: Have a question? We have some answers to the most frequently asked questions. Learn More >
See how easy it is to place orders with the Vin65 POS in our video below:
Video Keypoints:
1. 00:25 How to add POS Categories.
2. 00:36 How to assign Product to POS Categories.
3. 00:45 Placing an Order on the Vin65 POS as "Guest".
4. 02:10 Placing an Order for an existing customer.
5. 02:50 Promos in a POS Order.
6. 03:20 Adding Shipping to a POS Order.
7. 04:30 Declined Credit Card Message.
Login & Log Out Steps
Before logging in for the first time you must setup your POS profile in the admin panel. For more information please see the POS Profile Documentation.
How to Login:
1. Install the POS application on you device. See: Installation Documentation.
2. Setup a POS Profile from within your admin panel.
3. Locate the POS application icon on your home screen.
4. Click the icon.
5. Enter the username & password for your Vin65 account.
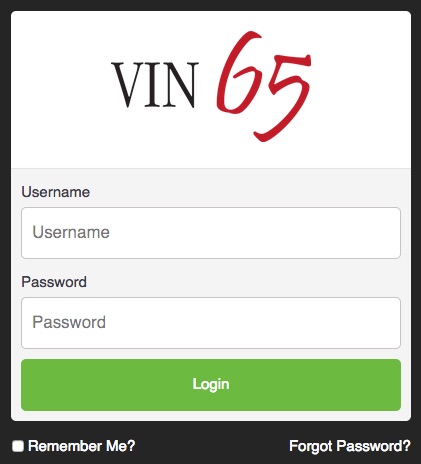
How to Log Out:
A user can log out of their POS session either from the side menu or using the logout button at the end of a POS transaction.
Logout using side menu
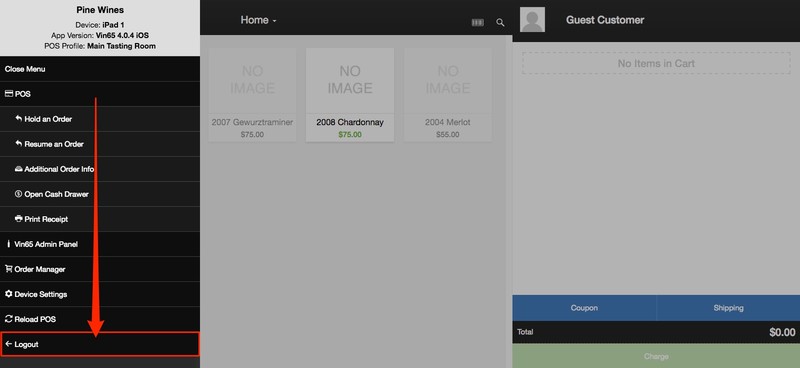
Logout at the end of an order
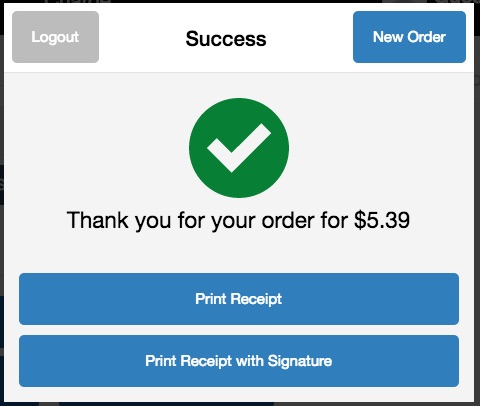
Help & Troubleshooting
To learn more about how to set up and use the POS app see POS documentation >
Having trouble with the POS app? Help us improve our POS system by sending us some additional information regarding your issue. There are two main methods you can use to send feedback through the app: using the Help Menu or Send Error Report if you encounter a hard error while using the POS.
Help Menu - Troubleshooting Tools
To help us better understand the network conditions and setup for the POS application that you are using there is a Help Menu section where you will be able to submit a diagnostic of the application and have it automatically be sent to our support team. If you would also like additional follow up regarding your submission, please contact support@vin65.com and let our team know that you are submitting a report either before or after you have submitted a report.
To submit a troubleshooting report:
1. Open the side menu on the POS app and select Help.
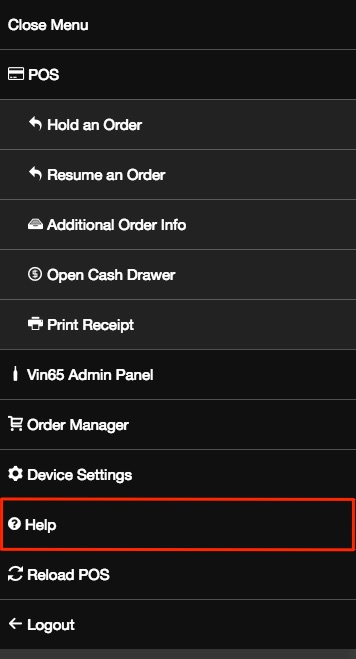
2. In the dialog box that opens, enter any notes that you would like to include with the trouble shooting report in the Notes box.
3. When you are ready to run and submit your report, click Send Report.
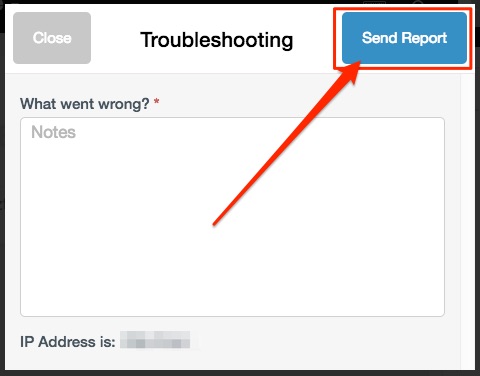
4. A report of your POS settings and a network connection test will be generated automatically for you and a success message will confirm the report has been sent.
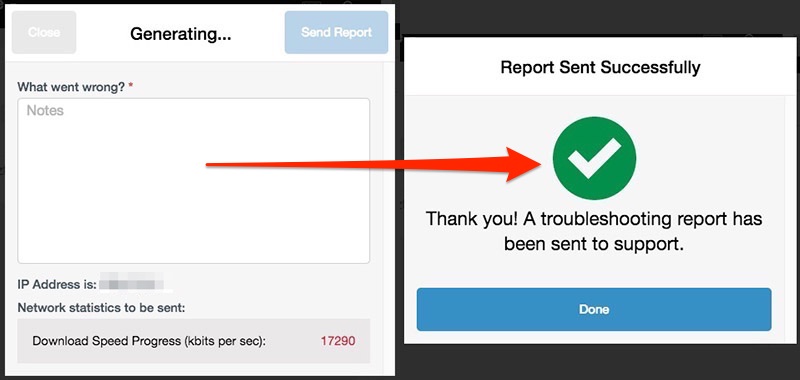
We appreciate you taking the time to send in a report when you are expericing issues. This helps us improve the performance and stability of the POS system and diagnose issues that might be specific to your setup or environment.
You can contact support@vin65.com to follow up on any reports that you submit.
Hard Error - Send Error Report
If you encounter a hard error where the POS crashes, you can help us troubleshoot by providing some additional information about the actions you were trying to complete before you encountered the error. Like the troubleshooting tools found under the Help menu, the Send Error Report option will send a report of your POS settings to our support team, as well as more information on the POS system at the time of the error.
To submit a error report:
1. On the System Error popup click Send Error Report.
2. Enter any additional notes that you would like to include with the error report in the Notes box.
3. When you are ready to run and submit your report, click Send.
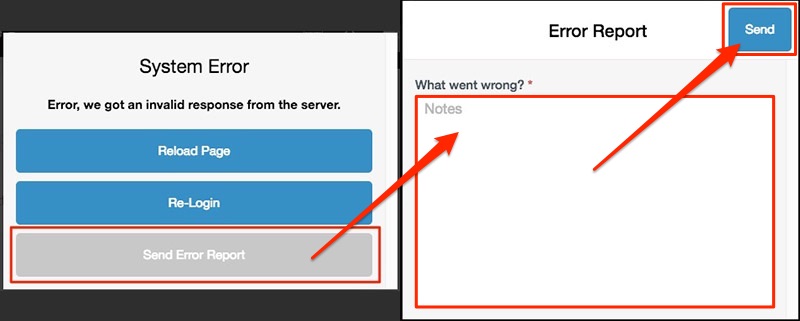
We appreciate you taking the time to send in a report when you are expericing issues. You can contact support@vin65.com to follow up on any reports that you submit.
