- Settings
- Integrations
- Compliance
- Compli
Compli

For those using Compli for their Compliance services, Vin65 offers a direct integration through Compli and their Compliance tool.
To learn more about Compli and what they do you can visit their website here.
How it Works: Learn how Compli Compliance works with compliant orders, non-compliant orders, taxes, and fullfillment. Learn More >
Setup: Learn how to setup a Compli webservice account. Learn More >
Alternative Compli Report: Learn how to generate the Compli Report. Learn More >
How it Works
When an order is placed on Vin65 (from the website, mobile, iPad and admin panel) the order is checked for compliance. Using the webservice integration the Vin65 platform ensures the order meets compliance laws. From here, the order can be viewed as compliant or be found as non compliant.
Compliant Orders
A compliant order will complete the payment process you have set up with your payment gateway, either Authorize (if you get payment when you ship) or Capture (if you take the money before shipping the product). If you self-fulfill the order goes to your Vin65 admin panel and it’s a finished order, you need to ship that order. If you’re using a fulfillment center, orders (daily and club) automatically flow to the fulfillment center.
Non-Compliant Orders (aka Quarantined Orders)
A non-compliant order will also complete the payment process you have set up with your payment gateway, either Authorize (if you get payment when you ship) or Capture (if you take the money before shipping the product). Vin65 calls non-compliant orders ‘Quarantined’ orders. An order can be quarantined for many reasons. If this happens, the website administrator will receive an email every time a Quarantined order comes into your system. You can access these orders through your Vin65 Order area:
Store > Orders > Then change the Status drop down menu to Quarantine.
To rectify the order there is an ‘Edit Order’ button so that you can change the billing or shipping information and products for the order. Once you’re rectified the compliance ‘error,’ you can then choose the appropriate ‘Compliance Status:’ action in the drop down menu, then hit ‘Process.’ The options are:
| Retry Compliance (and Submit Order) | This will check the order once again for compliance. |
|---|---|
| Force Compliance into Compliance System (Bypass Compliance and Submit Order) | This will force the order through Compli if you want to processes regardless of the compliance issue. |
| Void Compliance | This will void the compliance check if you are cancelling the payment. This will not send to Compli. |
| Ignore Complaince Submit/Complete Order | This will not send the order through to Compli and ignore compliance message. |
Taxes
Compli provides you the option to use an automatic zipcode tax rate calculator. The benefit of this feature is that your tax rates come in automically for each zipcode and calculate all appropriate local and district taxes. The downfall to this is if you’re selling non-wine products (shirts, hats, etc.) it must use the WineDirect tax rates, which are tax rates for wines (this is only an issue if the zip code has a different tax rate for non-wine items than the wine tax rate).
If you choose to use the automated Compliance Sales Tax option, taxes are automatically calculated. You will not be using the tax rates populated in the Vin65 platform. For more information please see our State Profile Documentation.
Fulfillment
There is no direct fulfillment option to send orders to fulfillment. If you are using an fulfillment provider that is integrated with Vin65 then orders will be fulfilled through the fulfillment integration. For more information on integrated fulfillment providers please see: Fulfillment Integartions.
If you are not using a fulfillment provider that is integrated with Vin65 you would export the WSN Report (205 Report) from Vin65 and email it to your fulfillment provider.
Setup
To setup the integration between your Vin65 and Compli accounts, you need to first have a valid account with both providers. To connect the two services you will need to create a webservice account for Compli in the Vin65 platform. To create the webservice account you will want to complete the following steps, or review the Webservice Account documentation for further details:
1. To sign up for Compli please click here.
2. Once your account with Compli is set up, please fill out the following form to start the integration process with Vin65:
3. In the admin panel, navigate to Settings > Users > Webservice Accounts.
4. Review the terms of use agreement and check I Agree.
5. Fill out the form information (First/Last Name, Email, Username, & Password).
6. Under the Vender drop down menu choose Compli.
7. Check the Active checkbox to enable the webservice account.
8. Once you have completed creating a webservice account you will need to send the account username and password to Compli.
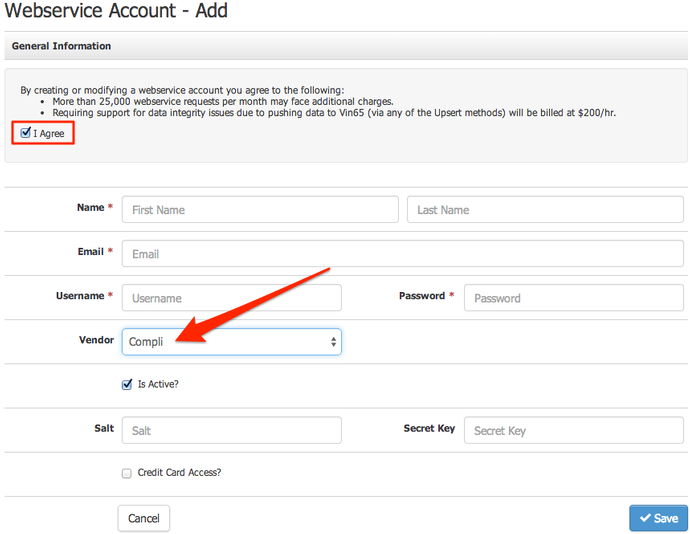
Alternative Compli Report
If you do not want to use the Compli direct integration, you can always use the Compli report. Keep reading to learn about how to pull the report. If you do not have access to this report, you will need to contact Vin65 at support@vin65.com to have this report enabled for you.
To access the Compli Report:
1. Navigate to Reports > Sales > Compli Report.
2. The following parameters are in place to generate your report:
| From Date | The start order date of your Compliance Search. |
|---|---|
| To Date | The end order date of your Compliance Search. |
| Type | These are the Order Types used for the orders. This helps determine the method of how the order was placed:
|
| Status | This is the status of your order - by default we select Submitted and Completed as this is the most common search:
|
| Shipping | You have the option to select from the following shipping statuses:
|
3. Click View Report to generate and export your report as a CSV.
