Order Types
Order Types give you the ability to sort and distinguish different orders based on how or why they are placed. Although you do have the ability to assign an admin panel order a different order type while placing it, Vin65 recommends that you leave the orders set to their defaults to maintain the functions for each order type. Certain order types, such as club, have special functions within the Vin65 platform and are translated to integrated fulfillment systems differently. The Order Type select allows you to manually set the order type when placing an admin panel order.
Default Order Types: Learn about the default order types. Learn More >
Additional Order Types: Learn about adding additional order types. Learn More >
Edit Order Types: Learn about editing order types. Learn More >
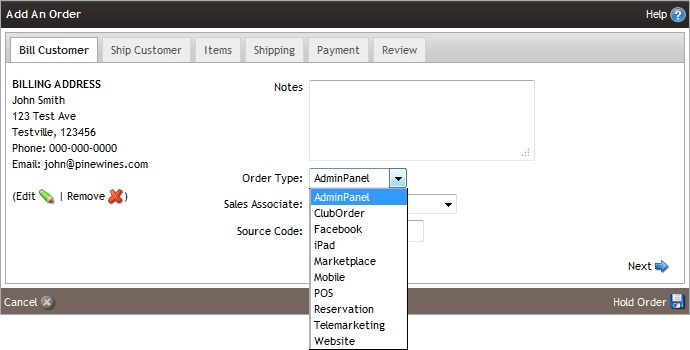
Default Order Types
| AdminPanel | Orders that are placed through the Vin65 platform by a user with a Vin65 admin account. This will include any orders placed through the Store > Orders section of the admin panel. |
|---|---|
| ClubOrder |
Orders that originate from the club processing tools in the Vin65 platform. Vin65 recommends not to rebrand your admin panel orders as Club. Items to keep in mind when deciding whether or not to use to mark an admin panel order as club:
Please Note: When you change an admin panel order to Club the session you opened the order in will still see this as an admin panel order, so promos will apply. However because true Club orders do not allow promos if you place the order on hold, and then resume the order, then promos will not apply because the order session opened as a Club order type. |
| Orders that originated from the Vin65 Facebook ecommerce application from your Facebook page. This feature is no longer used but if you used the Facebook app before you would have orders with this order type. | |
| iPad | Orders that originated from the Vin65 iPad Tasting Room application. This feature is no longer used but if you used the Tasting Room app before you would have orders with this order type. |
| Marketplace | Orders that originate from an integrated marketplace solution like Amazon. |
| Mobile | Orders that originate from a mobile version of your website (not applicable to responsive websites). |
| POS | Orders that originate from an integrated POS solution (Napa Valley POS, Oztera, iMPOS) or the Vin65 POS application. |
| Reservation | Orders that originate from an integrated reservation system (CellarPass, VinoVisit). |
| Telemarketing | This is a manual order selection. This option is primarily used by clients using a wine telemarketing service (Such as: Call for Wine, Chatterbox, Provino, and Wine Leverage). This will allow your telemarketing service to mark their orders as such, allowing you as a client to track telemarketing orders through your Sales Reports (Order Type column). |
| Website | Orders that originate from your website. |
Add an Order Type
Aside from the standard order types available (AdminPanel, ClubOrder, Facebook, iPad, Marketplace, Mobile, POS, Reservation, Telemarketing, Website) you can also create your own order types to manually flag orders processed through the admin panel or Vin65 POS. The following steps will help you create a new order type:
1. Start by navigating to Settings > Misc > Order Types.
2. Click the [+] Add an Order Type button on the right.
3. Enter the name for you new order type. (You can also edit the names of existing order types).
4. Check the box for Is Active? so that it will appear as a usable option.
5. Click Save.
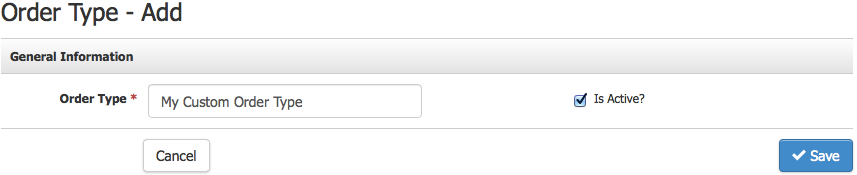
Once you have a new order type created you will be able to select it from the order type select when placing admin panel orders or assign it to a POS Profile.
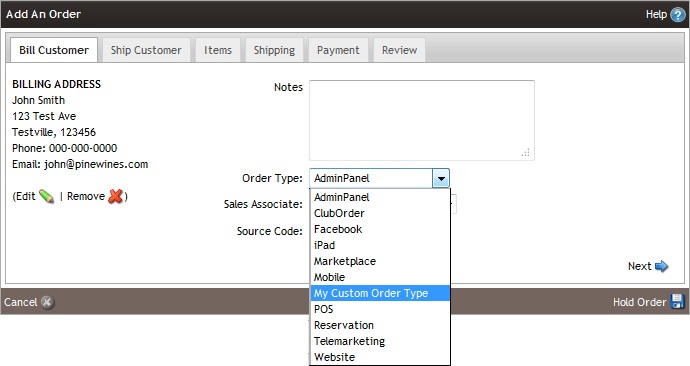
Editing Order Types
You are able to edit order types after you process an order. Below are the steps on how to do it.
1. Go to Store > Orders.
2. Open up an Order that you need to customize some of the order Information on.
3. Click on the green pencil in the Order Information section.
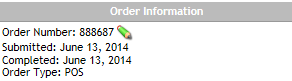
4. Once you have clicked the green pencil you will be able to edit:
| Order Type | The Type of the Order. Below are some examples:
|
|---|---|
| Sale Type | If it is Onsite or Offsite. |
| Campaign | Select which Campaign the order should be a part of. |
| Sales Associate | The sales associate who gets credit for the order. |
| Sales Attribute | A sales attribute is one of the ways to track, organize and sort your orders coming into Vin65. |
| Source Code | This is a free text field where you can type in any internal notes or details for the order. |
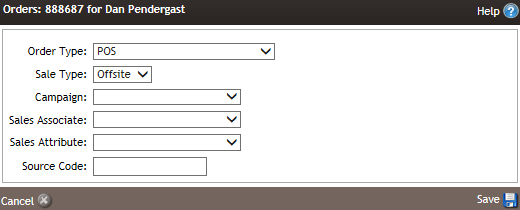
Changing the Order Type after a purchase has the potential to confuse reporting results so please be careful when making adjustments to your Order Information.
