- Store
- Products
- Product Types
- Product Bundle/Set
Product Bundle/Set
Here you can learn about adding a Product Bundle/Set to your list of products. Read the following text to learn more:
How To Create A Product Bundle: Follow the steps to learn how to create a product bundle. Learn More >
General Information: Learn about the General Information of a product. Learn More >
Add Products To The Bundle: Learn how to add products to your product bundle. Learn More >
FAQS: Review frequently asked questions regarding Product Bundles/Sets. Learn More >
How To Create A Product Bundle
Check out our training video on creating sets and bundles, and become a pro at building these out for email promotions, holiday campaigns and more. If you're a fulfillment client of ours, make sure to catch the second part of the video for useful gift pack tips.
1. In the Admin Panel, navigate to Store > Products > Products.
2. Click [+] Add a Product.
3. From the Product Type drop down menu, select Product Bundle/Set.
4. Fill out the rest of your product details in the General Information section.
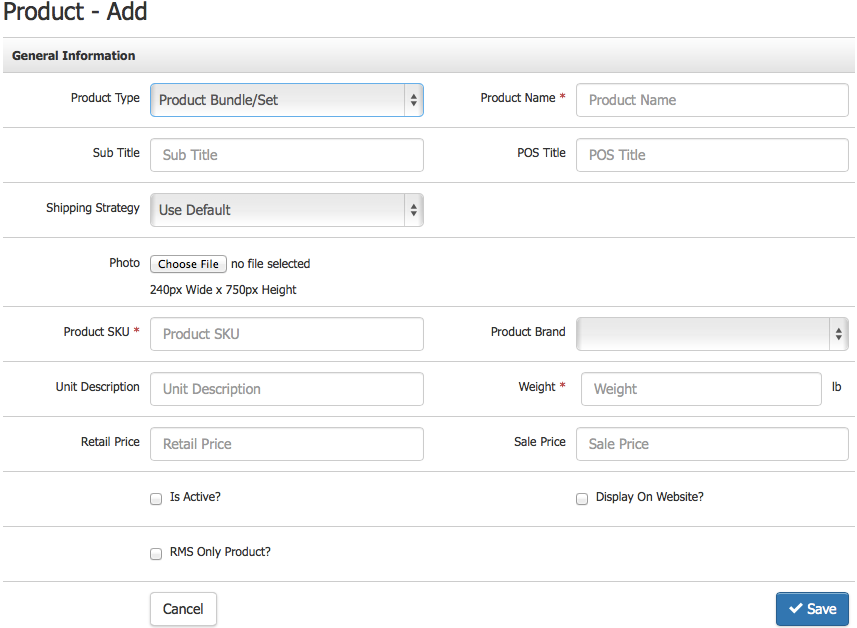
5. Click Save once you have finished filling out the General Information.
There is more you can do to your product once this first step is done. Back to Product Types >
General Information
Here are the definitions of each field in the General Information section:
| Product Type | Choose from the list of Product Types to control what kind of Product you will create.
|
|---|---|
| *Product Name | The name of your Product. This is a mandatory field and should be less than 50 characters. |
| Sub Title | Use this as an additional title for your product on your website. |
| POS Title | This is used on the Vin65 POS when you need a shorter name to recognize your product. |
| Shipping Strategy | This is normally set to "Use Default" but can be changed to use a different Shipping Strategy. |
| Photo | Upload a photo in JPG or PNG format from your computer that follows the recommended pixel width and height. |
| *Product SKU | This will be the SKU of your product. The best practice is to keep it as short as possible and avoid using any special characters such as @ & # etc. |
| Product Brand | This should be the brand of your product. You can add many brands to Vin65. Learn More > |
| Unit Description | Tell us the descriptuon of your unit. This could be a "Balcony Seat" for an Event Ticket or a "Bottle" for a standard wine. |
| Weight |
The weight of the entire bundle. Weight based shipping and Easy Ship will use the weight set on the bundle not each of the peices within it. This should be the combined weight of all the items in the bundle.
|
| Retail Price | This should be the standard price that you are charging your customers. |
| Sale Price | This is the sale price of your product. If left blank the Retail Price will be the authority. Once you put a dollar amount here this will be the displayed price. |
| Is Active? | Check this box so that your product is sellable in the Admin Panel. |
| Display on Website? | Check this box so that your product is able to be bought from your Website. |
| WD Fulfillment |
Allows you to control how the Product Bundle/Set will be sent over to WineDirect. (Only appears for if your Vin65 account is integrated with WineDirect fulfillment).
*GSETs are prepackaged bundles that are picked, packed, and stored at WineDirect fulfillment. |
| RMS Only Product? | Check this box so that your product is only available on your RMS. |
*Required Fields
Add Products to the Bundle
Now you can edit what products go into the Bundle.
1. Click Add Product To Bundle [+].
2. Search for your Product to go into the Bundle > pick quantities of your Products.

3. Click Save .
4. Check to see if there is anything wrong with the inventory on your products. If there is a Red row that means at least one of your inventory pools will have issues placing this order. You will want to update that product's inventory levels in the Inventory section. Learn more >
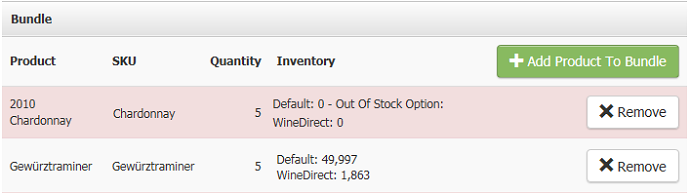
Product Bundle/Set FAQ's
Why are bundle orders not being charged taxes?
Product Bundles use Product tax rates even if the bundle only contains wines. If the order is not charging taxes this is likely because no Prodcut tax rate has been added to your State Profile in Vin65, or your tax settings within ShipCompliant (if you use ShipComplaint).
How do bundles calculate unit based shipping?
Bundles calculate unit shipping based on the quantity of bottles that make up the bundle. The rates will correspond to the ones set in your shipping strategies.
