SKUs
Learn about managing SKUs on a product level.
Edit/Add Product SKUs: Learn how to edit order information. Learn More >
Not Using Default Inventory: Learn about some inventory tools. Learn More >
Advanced Tools: Check out the advanced tools we have for products. Learn More >
Adding Mutliple SKUs: Learn how to add Mutliple SKUs. Learn More >
Edit/Add Product SKUs
Learn how to add Multiple SKUs to a Product. Learn More >
Back to Product Properties >
1. Click on Manage SKUs > click Edit on the SKU that you want to change.
2. Begin making your changes.
3. Press Save.
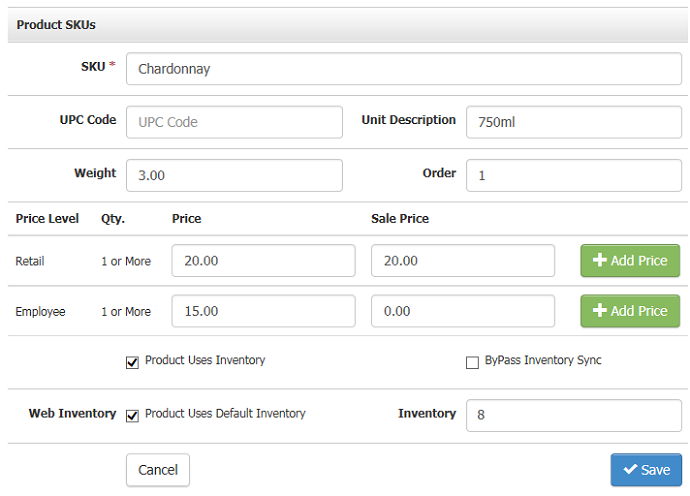
| *SKU | This is the SKU of your product. |
|---|---|
| UPC Code | The UPC of your product. Click here to learn more about setting up barcode scanning. |
| Unit Description | Describe each unit count of your product. Below are some examples:
|
| Weight | The weight of your product in lbs. |
| Order | The position of this price to display in the Admin Panel and online. Most applicable with multiple SKUs on a Product. |
| Price Level | This is the list of Price Levels you have setup in Vin65. |
| Qty. | This is quantity of the price on a per bottle method. |
| Sale Price | This is the discounted price that you want to display to your customers online. This will make the discount apply as customer's view it online.
|
| Add Price | This will allow you to add a customized price. (ie. 12 bottles = $150). |
| Product Uses Inventory | This checkbox allows you to manage inventory on this product. |
| ByPass Inventory Sync | This checkbox allows you to bypass the inventory sync on your product's inventory. This applies if you are using an integration that syncs your inventory. |
| Product Uses Default Inventory | This checkbox allows you to either use the default inventory settings on your product or use custom inventory settings. If you are not using the Default Settings and have this unchecked you have more options. |
| Inventory | This field allows you to set the inventory number to be a certain amount. |
*Is a mandatory field.
Not Using Default Inventory
This section allows you to manage the individual inventory settings for a single product. Products will automatically use the inventory settings that are set for an inventory pool(s) unless Product User Default Inventory is unchecked. When unchecked you will be given the same inventory options available on your Inventory Pools.
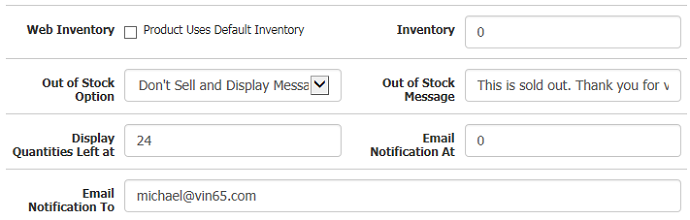
| Out of Stock Option |
Here you can choose the Option for your actions for when the product goes out of stock. Your options are:
|
|---|---|
| Out of Stock Message | This is the message you can choose to display for the product that is out of stock. |
| Display Quantities Left at | Put in a number that you want this product to start displaying how much inventory is left to the public. |
| Email Notification At | The level of inventory that you want to receive a notification email for low inventory. |
| Email Notification To | The email address that you want to receive the low inventory notification email. |
Advanced
You can customize the advanced settings of your product SKUs. To find these settings:
1. Go to Store > Products and select your product.
2. Go to Product Properties > Manage SKUs.
3. Click Edit.
4. Click the Advanced + section to view these addtional options.
| Min/Order | This allows you to control the minimum allowable purchase of your product. |
|---|---|
| Max/Order | This field allows you to control the maximum allowable purchase of your product. |
| Order In Multiples Of | This will let you specify the multiples you want people to buy this SKU in.
Example: If this section is set to be 2, people will only be able to buy 2,4,6,8 and so on. If a SKU's stock is below the required minimum, our system lets them purchase the remaining stock. i.e. if there are only 2 bottles left, it will try to add 12 bottles, give the customer a message that it's not fully in stock, and the 2 bottles will remain in their cart. They can then buy those 2 remaining bottles. I'm not sure if you'd like this to function a different way (like stopping the purchase). If you don't want to ship anything less than 12 bottles, the inventory count would need to only be in increments of 12, and any/all inventory adjustments (i.e. returns, manual additions, etc. would need to be in increments of 12). If it's an auto-update from a fulfillment center or a third party system, that system would need to always have multiples of 12 in their inventory push. |
| Cost of Good | This field lets you place in the actual cost to your winery to produce this product. This allows you to pull up a Cost of Goods report in order to calculate the profit from the cost. |
| Shipping SKU | This is a field that you can use to specify if you want a unique Shipping SKU to go to your fulfillment house. This is not used for integrations such as ShipCompliant or WineDirect Fulfillment. |
| No Shipping Charge | This checkbox allows you to prevent a SKU from being charged shipping. It will still send the SKU to fulfillment but will not charge shipping. This is mainly intended for items like Event Tickets or Gift Cards (items that never ship). Please note that if you select this option, then the system will not assign a shipping type to the order, which will prevent you from generating shipping labels if that is the only item in your order. |
| Is NonTaxable | Some of your items may not be taxable, if so check this box. If you check this box this will apply to product taxes and any shipping tax related to this product. |
| Custom Tax Rate | Fill out this field with the specific percentage you need in this format.
Example: 8.5 |
| No Promos Applicable on Product | If you have a number of promos and don't want any promos to apply on this one product you can remove it form the promos in one step by checking this box. |
Adding Mutliple SKUs
You can add Mutliple SKUs by first of all going to Manage SKUs > Add a SKU [+]
If you already have a SKU added you will be able to add additional SKUs. When you do you will have a few more options.
| Show Multiple Prices as Dropdown | This will make your multiple prices appear in a drop down opposed to each price having an "Add to Cart" button. |
|---|---|
| Don't Show Add to Cart On List Page | This will prevent your "Add to Cart" button from appearing on the Product List page, which by default only shows the first price added to the Product. This causes your customer to continue to the Product Drilldown page where they will have the opportunity to buy the more expensive options. |
