Print Receipts & Packing Slips
Receipts: Learn what appears on receipts (invoices). Learn More >
Print A Single Receipt or Packing Slip: Learn how to print a single receipt or packing slip. Learn More >
Print Multiple Receipts or Packing Slips: Learn how to print multiple receipts or packing slips. Learn More >
Email Order Confirmation: Learn how to send batch email order confirmations. Learn More >
Add A PDF: Learn how to add a PDF to receipts and packing slips. Learn More >
Receipts (Invoices)
This action creates PDF versions of your receipts for purposes of printing. Information on an receipt (invoice) includes: order number and date, billing address, shipping address, payment information (card type, expiration date, and last four digits), order type, line item details, order subtotal, shipping, tax, and total. Line item details include: item description, SKU, quantity, price, and extended total.
Packing Slips are the same as Receipts (Invoices), they just do not contain pricing information.
Print A Single Receipt Or Packing Slip
1. Go to Store
2. Click on the order that you would like to print a Receipt / Packing Slip for
3. In the black bar at the top of the box click the Print icon to print an Receipt
OR click the Packing Slip Icon to print a Packing Slip.
Print Multiple Receipts Or Packing Slips
1. Go to Store
2. Check (x) off the contacts that you would like to print a Receipt / Packing Slip for
3. In the Grey bar above, you will see the word ‘Actions’ pop up – Click Actions and a drop down menu will appear
4. You now have 4 options to choose from: Print Receipts, Print Packing Slips, Email Order Confirmations, and Complete Orders.
5. Choose Print Receipts to print your receipts, OR click Print Packing Slips to print your packing slips
6. Click the Print icon button.
Email Order Confirmations
This action allows you to send email order confirmations in batches.
1. Go to Store
2. Check (x) off the orders that you would like to email confirmations to
3. In the Grey bar above, you will see the word Actions pop up – Click Actions and a drop down menu will appear.
4. Choose Email Order Confirmations.
Add A PDF
You cannot edit the packing slips and receipts themselves on the Vin65 platform (They are a set format used by all Vin65 clients). If you wish to edit the content you will have to modify the PDF in a separate program such as Adobe.
However, you can update the header and footer content on your packing slips and receipts using the following step:
1. Upload a copy of your letterhead to Vin65 in PDF format (Tutorial here). The PDF should be in an 8 1/2' X 11' format. Ensure that there is 1 1/2 inches of space at the top of invoices/packing slips to allow for a your logo and/or address information and 1 inch of space on the footer for address information.
See an example of how you should add the logo and optional address information to the PDF.
If you are a web developer, see our PSD template file.
2. Once the PDF has been uploaded, you will want to grab the URL of the PDF. Depending on the folder you uploaded it to, it should look something like this: https://YOURDOMAIN.com/assets/client/File/YOURPDFNAME.pdf.
3. Navigate to Settings > Website Settings > Store > Orders. Scroll down until you see form field titled 'Invoice PDF Watermark:'
4. Paste the URL into this box, excluding your domain name - e.g. just paste in '/assets/client/File/YOURPDFNAME.pdf' as shown in the screenshot below.
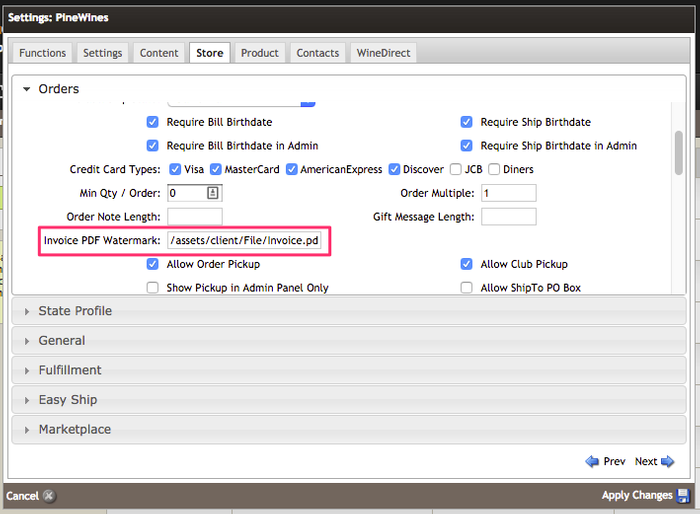
5. Select Apply Changes. You may need to log out and then back in for the settings to be reflected when you print an invoice or packing slip.

