- Content Editor
- Kiosk Features
Kiosk Features
Custom Kiosk features allow you to place an iPad in your tasting room to give your customers an easier and more interactive way to fill out forms than traditional paper sheets. Gather data through kiosk forms to help grow your email list with qualified leads. Email marketing is the number one way to sell more wine online.
How It Works: Learn more about the Kiosk features and how it can help you provide an interactive experience while collecting valuable customer data. Learn More >
Installing Kiosk Application: Learn how to install the Kiosk tools on an iPad. Learn More >
Adding / Managing Kiosk Pages: Learn how to add new and manage existing Kiosk pages. Learn More >
Kiosk Page Properties: Learn more about managing kiosk navigation menus and assigning alternate layouts. Learn More >
Designer Customizations: Designers can learn more about the customization available for Kiosk pages. Learn More >
Kiosk FAQs: Review frequently asked questions about the Kiosk application. Learn More >
How It Works
The Kiosk tools are designed to allow tasting room visitors to complete a contest or other form on the iPad kiosk, allowing you to collect valuable data. The kiosk pages will refresh to the kiosk homepage after 3 minutes of inactivity, so if a visitor begins completing a form on the kiosk and leaves without completing it the refresh will clear the content so that a new visitor to the kiosk can enter their information.
Best Practices:
Kiosk Forms
- Less is more. Ask key questions like first name, email address, phone number and contest question for your kiosk forms. You can use this information to start marketing directly to customers who have been to your tasting room.
- No more than 5 fields (any more and a customer won’t want to fill the form out - also it prevents the need to scroll down to the submit button on an iPad).
- The Kiosk form should be added to the homepage
- Set up a contact type Kiosk and tie the form entries to that contact type. Setup an automatic email to trigger on form submission to welcome the user by thanking them for participating, contest draw date, etc. Learn More >
Installing Kiosk Application
1. Open Safari on the iPad and navigate to your Kiosk URL.
2. Next to the URL click the box with the up-arrow icon.
3. Click the Add to Home Screen to add a Kiosk icon on the ipad.
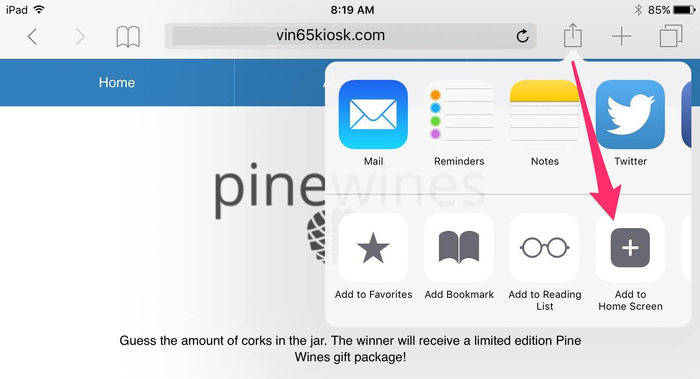
4. You will then be prompted to enter a name for the icon on the homescreen. When done, click Add
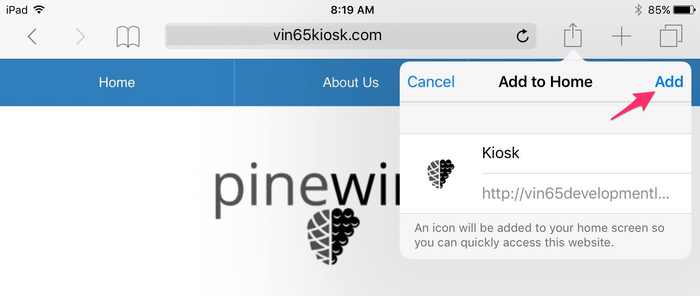
5. The Kiosk app will now appear as a clickable app on the iPad homescreen.
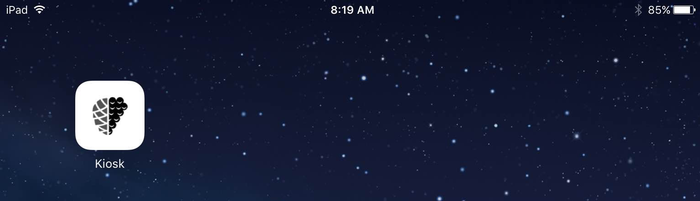
Adding / Managing Kiosk Pages
Use the steps outlined below to add and manage pages of your Kiosk application:
Adding Pages
1. Navigate to Content Editor > General Pages > New Kiosk Pages.
2. Click Add a Kiosk Page.
3. Name your page and select the order you wish it to appear along the main menu nav, if applicable.
4. Add your content.
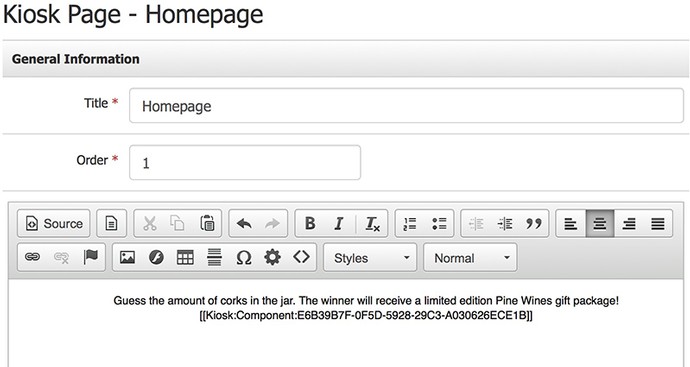
5. Click Save.
After saving your page content the Properties section will appear below allowing you to adjust the layout or assign the page you created to main menu navigation.
Kiosk Page Properties
Kiosk Page Properties allows you to add and adjust which pages appear in the main menu navigation and select an alternate page layout if your designer has created one.
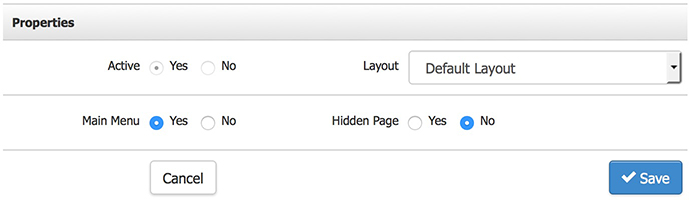
| Active | Yes (Active) or No (Inactive). An active page is a live page that will appear on your kiosk application, an Inactive page will not. Active pages will display as blue page icons within your page tree, whereas Inactive pages will display as red page icons. |
|---|---|
| Layout | Allows you to select alternative custom layouts that your designer can create for you. The kiosk application comes with one default layout for all pages. Designers can create new custom layouts using the Content Customization > Kiosk Pages Documentation. |
| Main Menu | Yes or No. Allows you to assign a page as a main menu navigation option. |
| Hidden Page |
Yes or No. A page that is hidden is still an Active page but will not appear in your kiosk navigation. A hidden page can still be accessed by a link pointed to that page using text link, button, or other link methods. Please Note: A page will still need to be marked as Active for a hidden page to be available on your site. |
Kiosk FAQs
- How often does the kiosk app refresh?
- Can I adjust the kiosk app refresh time?
- Can my designer customize the look of my kiosk app?
- How do I edit my logo?
- Can I allow club sign ups on my kiosk?
- Do I have to have main menu navigation?
How often does the kiosk app refresh?
The kiosk application will refresh to the homepage of the application after 3mins of inactivity, clearing any form information that was added in but not submitted.
Can my designer customize the look of my kiosk app?
Yes. Designers will want to reference the Designers Customization Documentation to see what customizations can be made to the styling of your kiosk application.
How do I edit my logo?
In the same fashion as your website, your kiosk logo is embeded into the default layout the kiosk uses. Changing the logo will require a designer to access the kiosk layouts and modify the HTML/CSS with the new logo. Designers can find more information under the Designers Customization Documentation >
Can I allow club sign ups on my kiosk?
No. Currently the only component available on the kiosk is Form Builder forms. The purpose is to collect email addresses so a contest form is our recommendation.
Do I have to have main menu navigation?
No. If none of your pages are assigned to the main menu under the Properties, no main menu navigation will appear. Less is more! So having a one single page kiosk contest form is just fine.
