Manage Shipping Addresses
The Shipping Addresses section allows you to view and add additional shipping addresses for a contact. Any shipping addresses added by the customer online or by an admin user will be stored under this tab. These alternative addresses can be assigned to Club Memberships (usually, these addresses are used for Gift Memberships). Additional uses for these additional addresses may be used for admin panel, website, or POS orders.

Add/Edit an Address: Learn how to edit an existing shipping addresses, or add a new one. Learn More >
Import Addresses: Learn how to import shipping addresses. Learn More >
Export Addresses: Learn how to export shipping addresses. Learn More >
Export For Corporate Orders: Learn how to export shipping addresses for a corporate order. Learn More >
Add/Edit Shipping Address
To add a new address, click on the Add an Address button, or to edit an existing address, click on the Edit button. This will let you create or edit a shipping address.
1. Go to Contacts > select a specific contact and under Contact Properties select Manage Shipping Addresses.
2. Click Add An Address.
3. Fill out the address fields. To speed the form fill process click into the Address feild and as you begin to enter the address information into the field the platform will dynamically look for relevant matches to the address information that you are entering using Google's vast address database. Select the address that matches what you are entering and have the relevant form fields auto complete the address as much as possible.
If you do not wish to use the address suggestion, click anywhere onscreen other than the address suggestion dropdown.
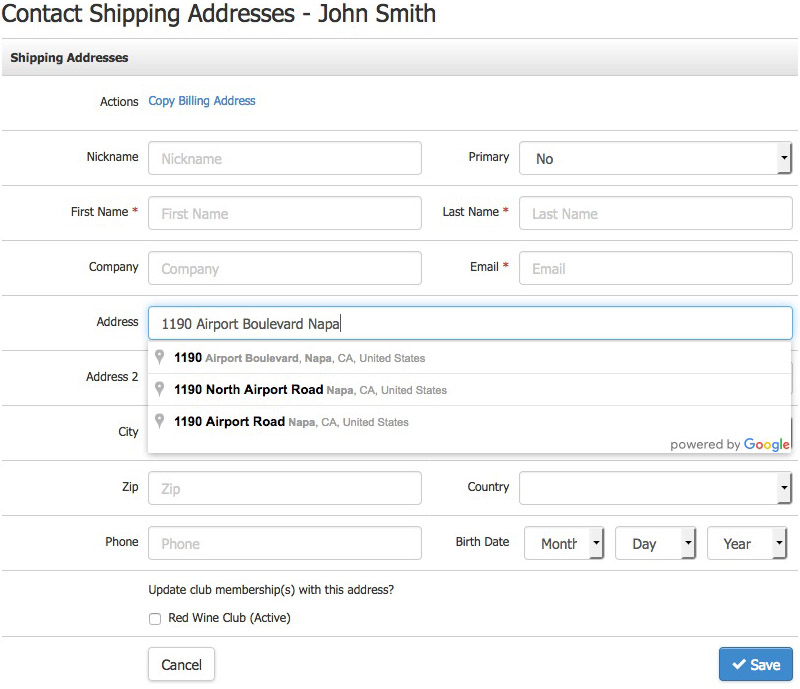
4. Click Save.
Below is a list of the properties that are editable for a customer's Shipping Addresses:
| Actions (Copy Biling Address) | If you wish to copy the existing billing address for a customer into the open fields when adding a new shipping address, you may do so by clicking Copy Billing Address. |
|---|---|
| Nickname | Allows users to designate a Nickname to a shipping address. The nickname will display above the addresses's contact's name on the Addresses tab. This is useful for contacts with numerous shipping addresses or for wineries who 'gift' Club Memberships. Example nicknames may include: Work, Vacation Home, Uncle Bob, For Club, or any other keyword that may help identify what the address entry is for. |
| Primary | A shipping address that is marked as Primary will automatically be used as the shipping address when a customer logs into the website to make a website order. This functions similar to billing information that autopopulates when a customer logs in. If no primary address is selected, a customer will have the option to choose between already existing alternate shipping addresses or enter a new one. |
| *First Name |
The Customer's/Contact's first name [Shipping first name]. Required. |
| *Last Name |
The Customer's/Contact's first name [Shipping last name]. Required. |
| Company |
The Customer's/Contact's company [Shipping company]. Required. |
| The Customer's/Contact's email address [Shipping email address]. This is required to save a contact shipping address in the Vin65 platform. If the customer does not have an email address you will need to enter a unique false email (such as customer123@noemail.com). | |
| Address |
The Customer's/Contact's address information [Shipping address]. Typically full address including street and house number. When you begin to enter the address information into the address field the platform will dynamically look for relevant matches to the address information that you are entering using Google's vast address database. Select the address that matches what you are entering and have the relevant form fields auto complete the address as much as possible. If you do not wish to use the address suggestion, click anywhere onscreen other than the address suggestion dropdown. |
| Address 2 | The Customer's/Contact's additional address information [Shipping address 2]. Typically unit number, apartment number, or additional address details. |
| City | The Customer's/Contact's city [Shipping city]. |
| State | The Customer's/Contact's state or province [Shipping state or province]. |
| Zip | The Customer's/Contact's zip code or postal code [Shipping zip code or postal code]. |
| Country | The Customer's/Contact's country [Shipping country]. |
| Phone | The Customer's/Contact's main phone number, either home or business [Shipping phone number]. |
| Birth Date | The Customer's/Contact's birth date [Shipping birth date]. |
| Update club membership(s) with this address? | By checking off one of the clubs, it will update the shipping address for that club. This will only show if the contact is a club member. If this is not checked off, this new shipping address, or edit to an existing shipping address, will not affect the shipping address of the contact's club membership(s). |
*Required fields are shown with an asterisk
Import Shipping Addresses
This option works best if you have a lot of addresses to import for a single contact, or your only importing a few contacts. Click the right hand menu item, Import Addresses.
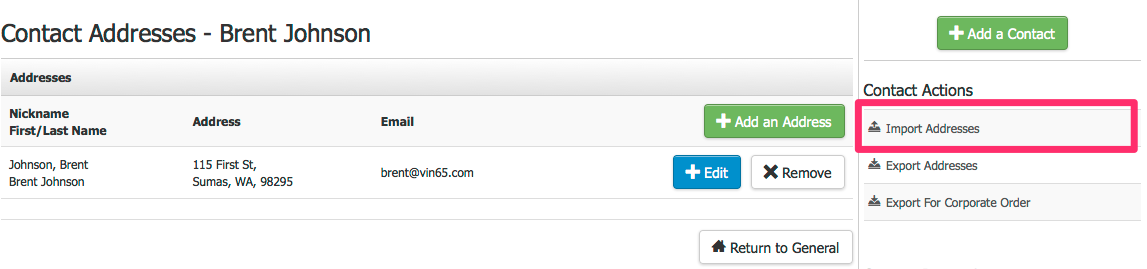
1. When your import file is ready, you can click Browse, then search for your file. You can also download a sample file if you do not have a copy already.
2. Once you have selected the file you want, click the Import button.
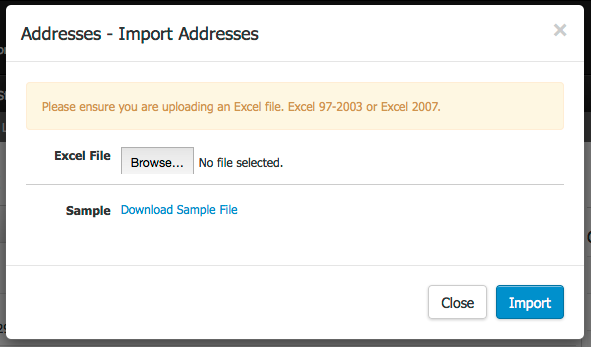
Export Shipping Addresses
This option works best if you have a lot of addresses to export for a single contact, or your only exporting a few contacts. Click the right hand menu item, Export Addresses.
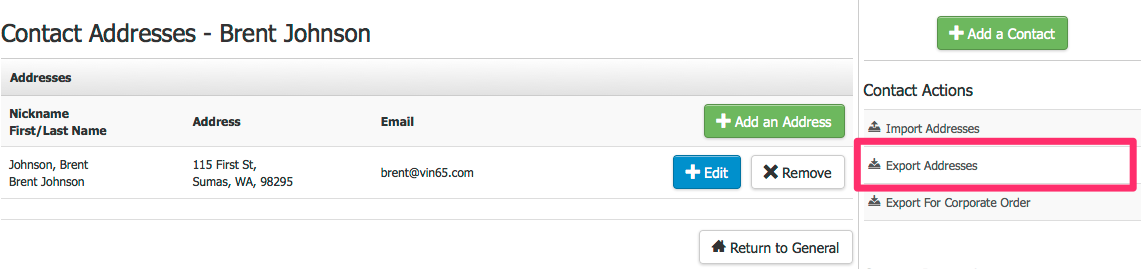
Once you have clicked the Export Addresses link, a screen will come up and will automatically start downloading for you. From here, you simply need to click the Download Report button to open the file as a CSV.
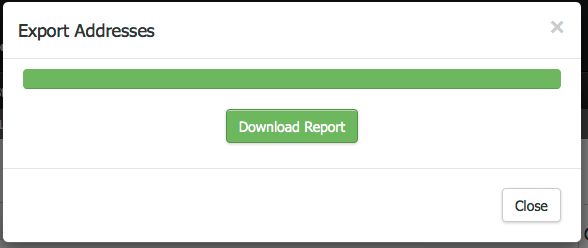
Export For Corporate Orders
This option works best if you have a lot of addresses to export for corporate orders. Click the right hand menu item Export For Corporate Order.
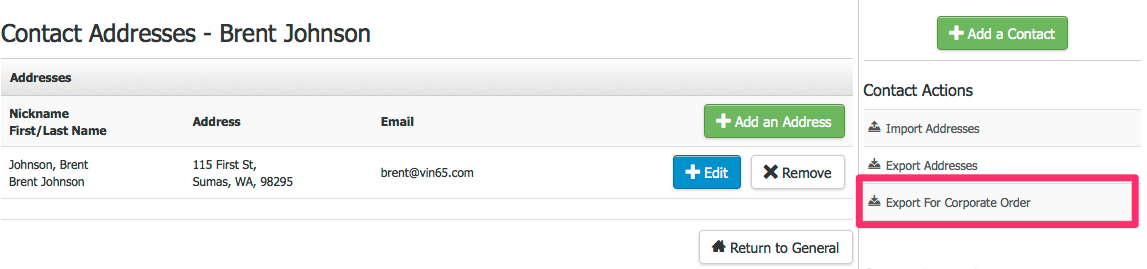
Once you have clicked the Export For Corporate Order item, a screen will come up and will automatically start downloading for you. From here, you simply need to click the Download Report button to open the file as a CSV.
