Partial Refunds
The partial refund feature gives you the ability to customize which parts of an order you wish to refund - products, shipping, handling, or a combination of each. The Partial refund option is currently activated upon request. If you would like partial refunds added to your admin panel please contact support@vin65.com.
Here is a quick intro video on how to use the partial refund feature. For detailed information, you can read the step by step instructions below:
How to do Partial Refunds: A step-by-step process on how to issue a partial refund on an order. Learn More >
Products Refund: How to complete a partial refund on the product(s) within an order. Learn More >
Shipping Refund: How to complete a partial refund on the shipping within an order. Learn More >
Handling Refund: How to complete a partial refund on the handling within an order. Learn More >
Different payment gateways have different rules on how old a order payment can be to issues a refund. Typically the time frame to issue a refund is between 30 - 120 days. Below is a list of gateways and refund timeframes (Settings may need to be adjusted in your gateway qualify for the extended refund timeframe):
USAePay & Worldpay = No restriction.
PlugNPay = 180 days
Authorize.net, and Eway = 120 days
PayFlowPro = 60 days
All others = 30 days.
How To Do Partial Refunds
1. Under Store > Orders, locate the order that you wish to refund. Click on the order to view the details. Next click on the Actions drop down menu in the top right hand corner of the order window. From the drop down select choose Refund Items.
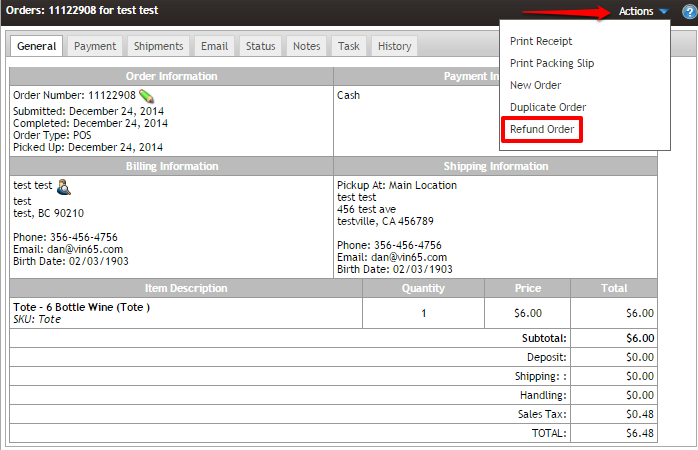
2. The order window will refresh to display the summary of the original order on the left column, and the refund options in the right column. To begin editing an item that you wish to refund, click on the green pencil icon next to the product, shipping, or handling charge.
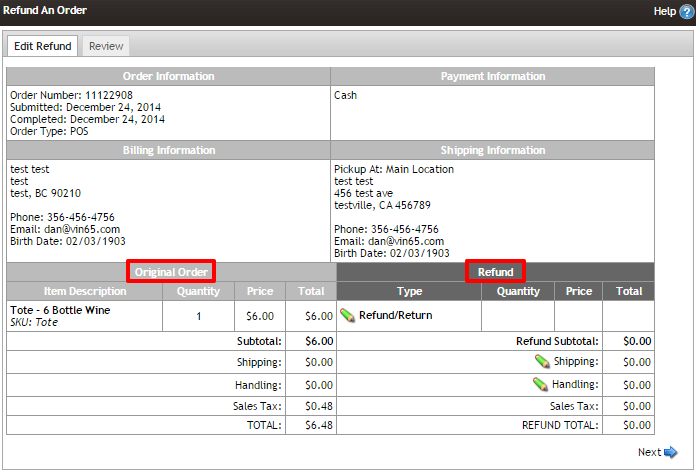
3. Depending on what you decide to give a refund on (product, shipping, handling or a combination thereof), a window will appear for each with different options. Below is a list of those windows and the options within each:
Products Refund
The product refund option allows you to specify the number of products that you wish to return, refund all products, or refund a portion of the products purchased.
| Type: Refund | Refunds only the payment to the customer. This does not add inventory back to the site. Refund implies that the customer is keeping the wines/products purchased but you are crediting them all or part of the payment for the order. |
|---|---|
| Type: Return | Refunds payment to the customer and returns inventory for the item order. Return implies that the customer is returning the wines/products purchased so you are physically taking back inventory and issuing a refund for item(s) ordered. Please Note: These returns will also help to update reporting and inventory levels in 3rd party systems such as ShipCompliant or POS systems. If you are not using inventory on your product in Vin65 but are using a third party system it is still best to use return so that inventory is tracked appropriately. |
|
Type: Remove Refund/Return |
This option will only appear once you have added a return or refund to the order. Select 'Remove Refund/Return' to remove an return or refund that you do not wish to keep. This is all done before you process the refund. |
| Quantity | The number of products you wish to return. The quantity ordered will appear by default, however you can return or refund a less than the original order amount. |
| Amount | Amount refers to the dollar value per unit which you wish to return. So if your order total for two products was $100 you would be refunding a quantity count of 2 with an amount value of $50. The platform will then multiply the amount by the quantity entered to calculate the total refund. |
| Inventory Pool | If you use multiple inventory pools for your tasting rooms, you can also choose which inventory pool you want to return the purchased quantity to. Learn more about Inventory Pools. |
Shipping Refund
The shipping refund allows you to refund all or part of the shipping that was charged on the original order. If you only want to refund the shipping costs you only fill in the shipping field and process the refund.
Handling Refund
The handling option allows you to refund the full or partial amount of handling charged on the original order, or allows you to charge an additional handling/return fee to the credit issued to the customer. Like shipping you can refund handling only to a customer, but you cannot charge additional handling unless you are returning or refunding a product.
To refund handling fees previously charged on the original order you will want to enter a postive dollar amount. For example the sample order was charged $10.50 handling. To refund the full amount you would enter 10.50. For a partial refund you could enter any positive dollar amount that is less that the original dollar amount that was charged, Eg: 5.00.
To charge an additional handling fee you will want to enter a negative dollar value such as -5.00. You would use this to charge an additional return fee when processing a refund. You must be issuing a refund/return to add a handling fee, as the handling fee amount is subtracted from the refund/return amount being issued. Your handling charge cannot exceed the value of the return amount.
4. Once you have entered the items that you wish to refund you will want to click Next to move to the review screen.
5. Review the order one more time before processing the refund. Here you have the option to Send Refund Confirmation Email to Customer and Send Redund Notification Email To Admin.
Partial refunds will display as two transaction lines to arrive at the correct refund amount. Negative transactions are marked denoted by brackets ( ). Once you are ready to process your refund, click Process Refund.
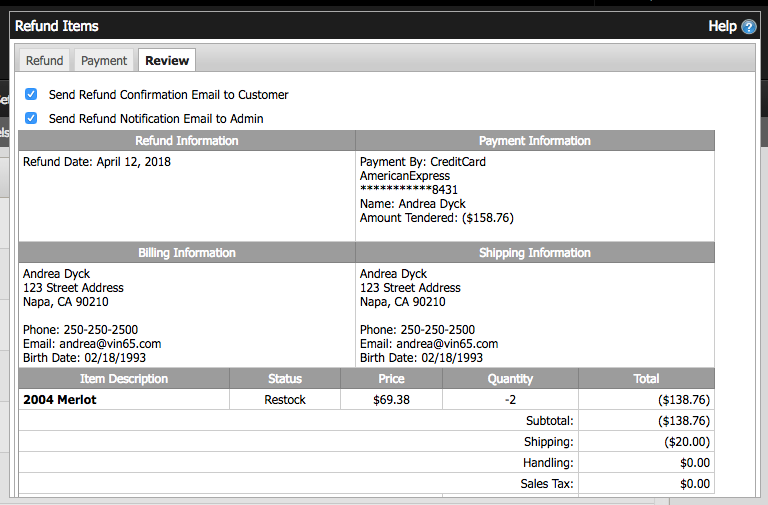
6. Processing a partial refund creates a second order with its own unique order number to refund the amount specified in your refund. The original order and the partial refund will be tied together and can be linked to by viewing the original or the refund. To jump from the partial refund to the original use the magnifying glass at the top of the General Tab for the order.
Orders that have a successful refund attached to them will be marked as Paid (Refunded) and the new order that was created to actually refund the payment will be marked with a payment status Refunded. You can view the refund order or the original order by clicking on the order number below the payment status.

