- Store
- Orders
Orders
By navigating to Store > Orders in your admin panel, you’ll see that you can use the parameters on the left to search for orders. Search fields include: Order #, First and Last Name, Email, From/To Date, Order Status, Payment Status, Shipping Status, and Vendors.
Under Advanced, there are: Club, Club Shipment, User Choice Orders, Shipping Strategy, Shipping Type, Ship State and Pickup Location.
Edit Order Information: Learn how to edit order information. Learn More >
Add Customer To A Guest Order: Learn how to add a customer to a guest order from your Vin65 POS. Learn More >
Complete Multiple Orders: Learn how to complete multiple orders. Learn More >
Email Customers Through Orders: Learn how to email customers through the orders section. Learn More >
Search Orders: Learn how to search for orders using different search filters. Learn More >
Video Keypoints:
- 00:57 Placing an Admin Panel Order.
- 14:00 Reviewing Order Search Parameters.
- 15:45 Reviewing An Order That Has Been Placed.
- 20:18 Cancelling An Order.
- 22:30 Store > Orders Order Actions (Printing Packing Slips/Invoices, Email Order Confirmations, Change Shipping Status, Complete Orders).
Edit Order Information
You are able to edit some order information after you process an order. Below are the steps on how to do it:
1. Go to Store > Orders.
2. Open up an Order that you need to customize some of the order information on. You will also be able to view all of the details of the order including, order # and date, billing information, shipping information, credit card, gift message, order notes, items purchased, SKUs, shipping, handling and sales tax.
3. Click on the green pencil in the Order Information section.
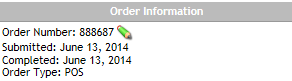
4. Once you have clicked the green pencil you will be able to edit:
| Order Type | The Type of the Order. Below are some examples:
|
|---|---|
| Sale Type | If it is Onsite or Offsite. |
| Campaign | Select which Campaign the order should be a part of. |
| Sales Associate | The sales associate who gets credit for the order. |
| Sales Attribute | A sales attribute is one of the ways to track, organize and sort your orders coming into Vin65. |
| Source Code | This is a free text field where you can type in any internal notes or details for the order. |
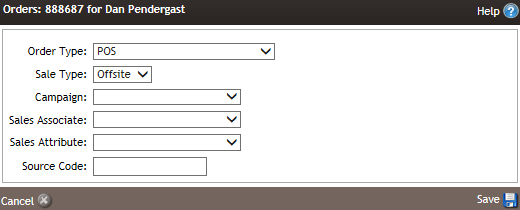
Now this new information updated on your order will allow you to have this newly updated information available in your reporting.
Add A Customer To A 'Guest Customer' Order
You are able to edit some order information after you process an order. Below are the steps on how to do it:
1. Go to Store > Orders.
2. Open up an Order that you need to add a customer on to. You will also be able to view all of the details of the order including, order # and date, billing information, shipping information, credit card, gift message, order notes, items purchased, SKUs, shipping, handling and sales tax.
3. Click on the person/plus icon in the Billing Information section.
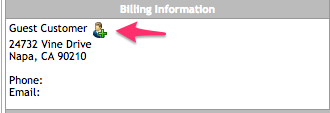
4. Once you have clicked the icon you will be able to search for a customer that's already in your Vin65 database. Enter the search infromation and click Search.
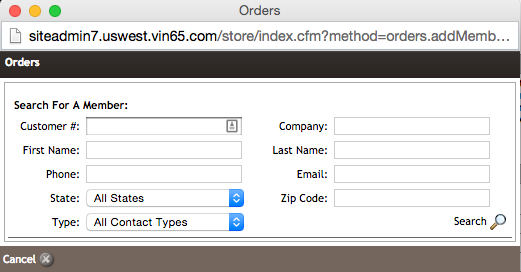
5. From the contacts showing in your search results, pick the single contact you'd like to add to this order. Then click on the blue arrow in the last column to add the contact. Once you've clicked it, then close the order window.
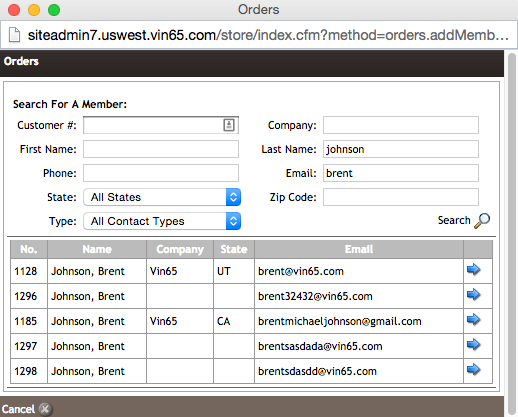
Complete Multiple Orders
You can select multiple orders and complete them in the Orders listing rather than clicking into each individual order to complete.
To Complete Multiple Orders:
1. Navigate to Store > Orders in the Admin Panel.
2. Use the left hand Search Orders parameters for find any Submitted orders you'd like to complete through the Status drop down menu.
3. Click the checkbox next to the order, or select the checkbox at the top left corner to select all orders in the listing.
4. Once checked, you will see the Actions drop down menu appear at the top of the order listing. Select Complete Orders.
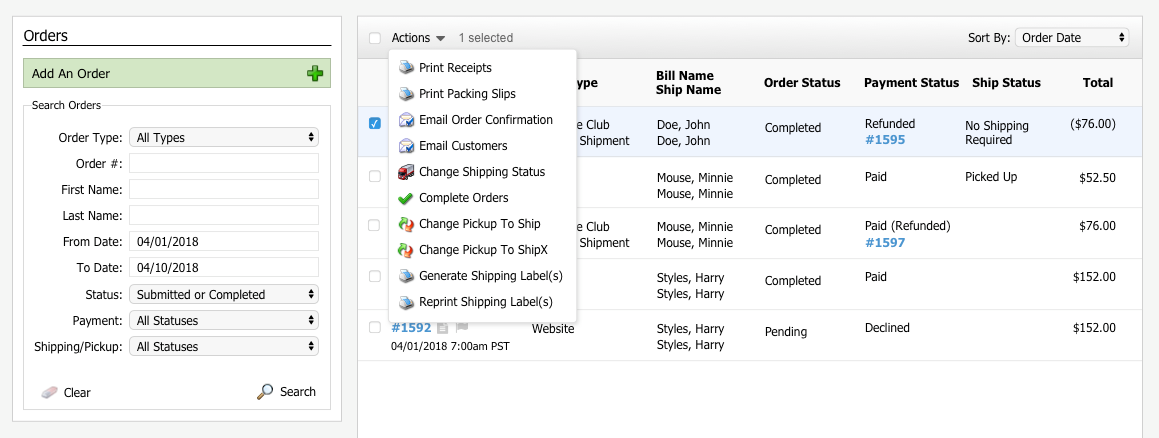
5. A window will appear that will allow you to choose if you'd like to Capture Payment, Email Order Confirmations, and give you options to mark the Shipping Status.
6. Once you've made the appropriate selections to complete the order, click Apply Changes to finish.
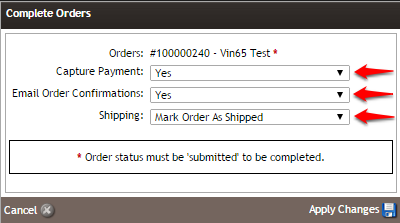
Email Customers Through Orders
You can select multiple orders and send emails to these customers through the Orders section as an alternative to using the Send Mass Email tool. For example, this may be helpful to use if you need to send an email to your customers who have Declined Payments on an order or have Not Picked Up their order yet.
To Email Customers Through Orders:
1. Navigate to Store > Orders in the admin panel.
2. Use the parameters on the left to search for orders based on the email document you wish to send.
3. Click the checkbox next to the order, or select the checkbox at the top left corner to select all orders in the listing.
4. Once checked, you will see the Actions drop down menu appear at the top of the order listing. Select Email Customers.
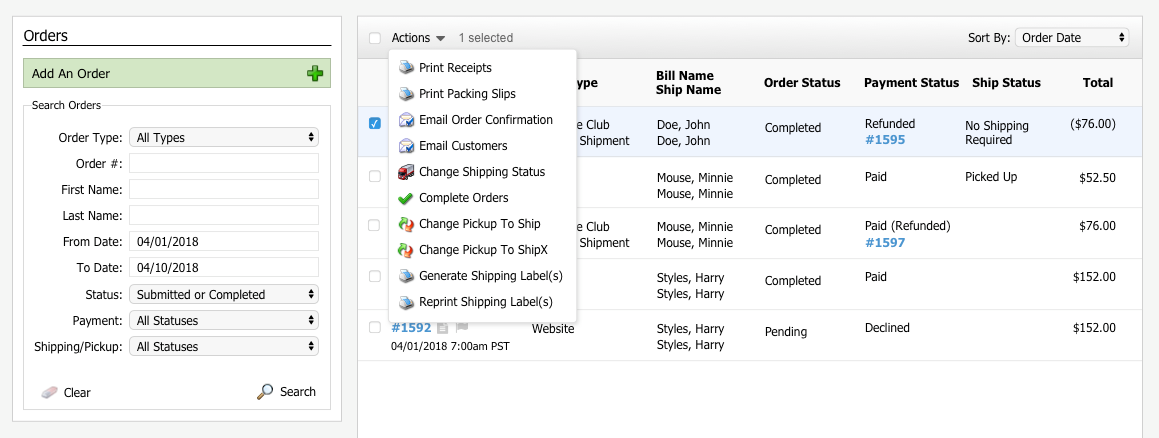
5. A pop-up window will appear that will allow you to select the Email Category and the Email Document that you wish to send. A list of the customers that you have selected to send the email to will also appear below.
6. Select Send Email to send the selected email document.
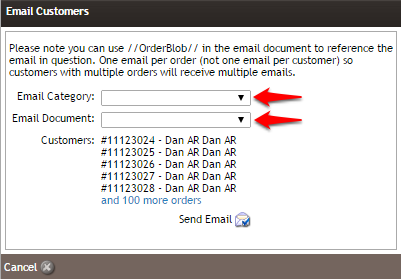
Search Orders
You can search for orders using the Search filters available under Search Orders. You can combine multiple search filters to further refine your search and work through different scenarios.
To search Orders:
1. Navigate to Store > Orders in the admin panel.
2. On the left hand side, there should be a Search Orders section.
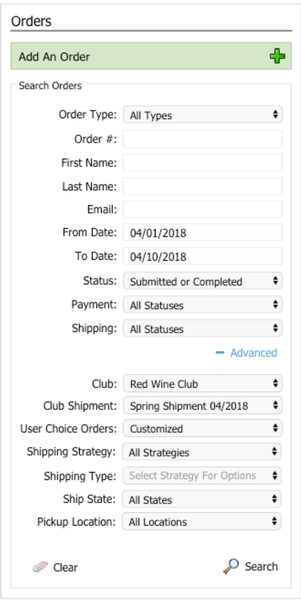
3. Once you have configured the Filters to find the orders you need, click Search.
