Club Setup
First you will want to setup and create your clubs on the admin panel. You will find this under Store > Clubs. The following video and text will cover setting up your clubs on the admin panel:
Create A Club: Learn how to create a wine club. Learn More >
Add Club To Your Website: Learn how to add the wine club to your website. Learn More >
Welcome Package: Learn how to add a Welcome Package to your club. Learn More >
PrePay Options: Learn how to add PrePay Options to your club. Learn More >
FAQs: Club Setup Frequently Asked Questions. Learn More >
Create A Club
1. Click on Store > Club > Club List > [+] Add A Club.
2. Fill out the add a club form.
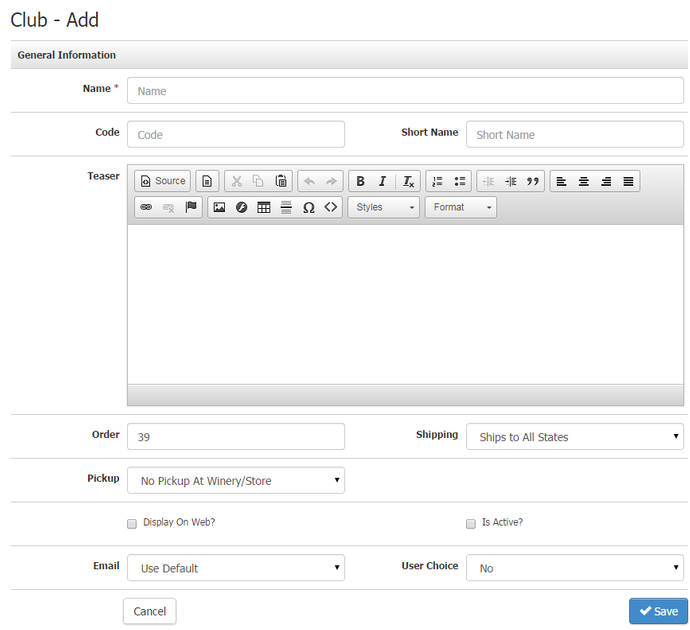
| Name | The name of the club. |
|---|---|
| Code | Used for Webservice integrations when importing Club Members. |
| Short Name | Abreviated name for your club which will appear on the Vin65 POS. |
| Teaser | Your club description will appear here. This can include club name, club specifications, amount of yearly shipments, types of products included in the club shipments, and any other relevent information that will draw your customers in to joining that club. |
| Order | The order that the clubs will appear in your club listing. |
| Shipping | From the drop down menu you can select if this club Ships to All States or Only to States Marked Compliant. Basic compliance and tax settings can be managed through your State Profile. |
| Pickup | From the drop down menu you can select the clubs pickup options, either No Pickup At Winery/Store or Allow Pickup At Winery/Store. If you choose to allow pickup, you can learn more about managing your Pickup Locations here. |
| Display On Web? | If this box is checked off, then this club will appear on your club listing on the front end of your website. If the box is left unchecked, it will not appear on your website and members will have to manually be added in through the admin panel or your POS. |
| Is Active? | If this box is checked off, then the club will be active so that your customers can sign up for a membership and you will be able to do club processing shipments. |
| Provides you the ability to use the Default Order Confirmation email if Default is selected from the drop down menu. Any other custom club confirmation emails that have been created will also appear as an option. If this menu does not appear, you can contact support@winedirect.com to have this optional feature turned on. | |
| User Choice | Select either Yes or No for this club to be a User Choice Club. For more information on User Choice clubs, click here for a link to the documentation page. |
Add The Club To Your Site
Once you have created your clubs on the admin panel you will want to create your club page on the frontend of your website to showcase your clubs and allow customers to sign up. The following video will show you how to setup your club page and link it to the club signup forms that are automatically generated by the Vin65 platform:
To add the club you just set up to your site, you need to link a picture, button, text, etc. to the marketing URL for the club. And example of this is on our demo site, Pine Wine’s club page: /clubs/Red-Club. The marketing URL (found in the 'Marketing' tab of in the club set up screen) is /clubs/Red-Club. Your marketing URL will be different, so make sure you copy and paste correctly. Also important, you need to have a "/" before your marketing URL otherwise the link will break. If you forget the '/' you will receive a 404 error page or web browser error message.
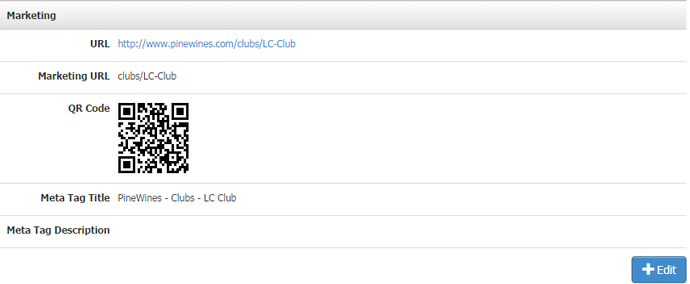
Welcome Package
You have the option to add a Welcome Package to the club for your new members by selecting Has Welcome Package from the Welcome Package drop down menu.
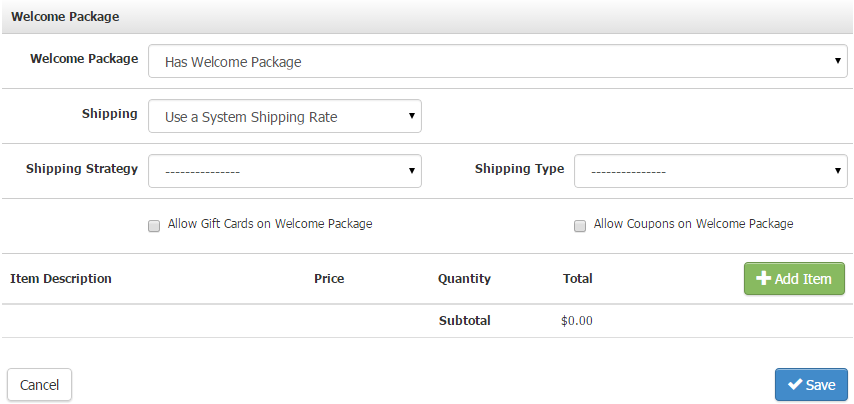
| Shipping | From the drop down menu, you can select Use a System Shipping Rate. Shipping Rates can be created through the Shipping section of your admin panel. If Use a Flat Rate is selected, an additional field will appear that will allow you to input a dollar amount for the shipping cost. |
|---|---|
| Shipping Strategy | From the drop down menu, you can select a Shipping Strategy that you have in place. |
| Shipping Type | Once you've selected a Shipping Strategy, you will see Shipping Type options appear from the drop down menu that correspond to the Shipping Strategy chosen. |
| Allow Gift Cards on Welcome Package | If this box is checked, your customers will be able to use a Gift Card to pay for the Welcome Package. |
| Allow Coupons On Welcome Package | If this box is checked, your customers will be able to use any Promos/Coupons that are applicable towards the shipping or product costs within the Welcome Package. Promos will only apply on the Welcome Package if the price of the products within the Welcome Package has not been overridden or modified from the default retail price when setting up the package. |
| Add Item | Click this button to search for active products that you would like included within the Welcome Package. Once the product(s) is chosen, the Item Description, Price, Quantity, Total, and Subtotal will appear. You can delete the products by clicking the [x] Remove button next to the product. |
PrePay Options
You can set up multiple PrePay options for the Club by selecting Club Has PrePay from the Allow PrePay drop down menu.
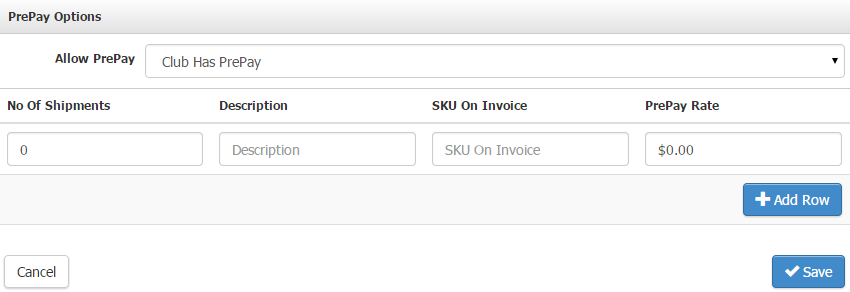
| No Of Shipments | The amount of shipments your club members will receive before the membership is cancelled. Ideally how many times will you ship to them in a year. |
|---|---|
| Description | The description of the number of shipments within the PrePay option (Example: Quarterly Shipments, Monthly Shipments). |
| SKU On Invoice | The SKU that will appear on the customers invoice for the PrePay option. Once the PrePay option is purchased by a customer, it will appear in your Product listing as a PrePay product type under this SKU. |
| PrePay Rate | The subtotal of all of the combined shipments for this PrePay option. |
Best Practice for Prepay Membership Setup
1. Ensure your prepay option is setup first. Check this by navigating to Store > Clubs > Club List > select the prepay club > look at the prepay section > ensure SKUs are in place.
2. In the Club Description, explain the prepay option(s) where the costs are listed. Make sure to note that when a customer signs up, they will pay for the entire set of shipments right away.
3. If the customer is already signed up for month-to-month payments for the same club, you will have to manually cancel their membership in the admin panel to proceed.
4. The customer will select the desired Club Membership to purchase. In the Cart page, a Prepay amount needs to be chosen from the Club Options dropdown on the Cart page. When Prepay is selected, Vin65 charges their card as soon as the "Process My Order" button is clicked.
Club Setup FAQs
- How long will PrePay members retain their privileges?
- Can I have a unique welcome email for each club?
How long will PrePay members retain their privileges?
Once the last shipment for the PrePay membership is processed, the PrePay membership will be cancelled. As a result, the membership privileges associated with the account will be lost. If you ship quarterly, you will want to make it clear to your customers that this means their membership during the 4th quarter (not necessarily after 1 year).
Can I have a unique welcome email for each club?
Yes. Vin65 has one default club signup confirmation email. However, you may create new general email documents, and select those from the 'Email' field of the general information area when setting up the club. If you do not see the email drop down option you will need to reach out to support@winedirect.com to have that enabled.
