- Store
- Products
- Product Types
- Gift Card
- Batch Update or Change Gift Cards
Batch Update or Change Gift Cards
In the Gift Cards Actions menu of the the Gift Cards page there is now a new batch feature that can be used to alter any currently existing Gift Cards in system.
Here you can learn about how to use this new feature and how to interact with Gift Card in your store.
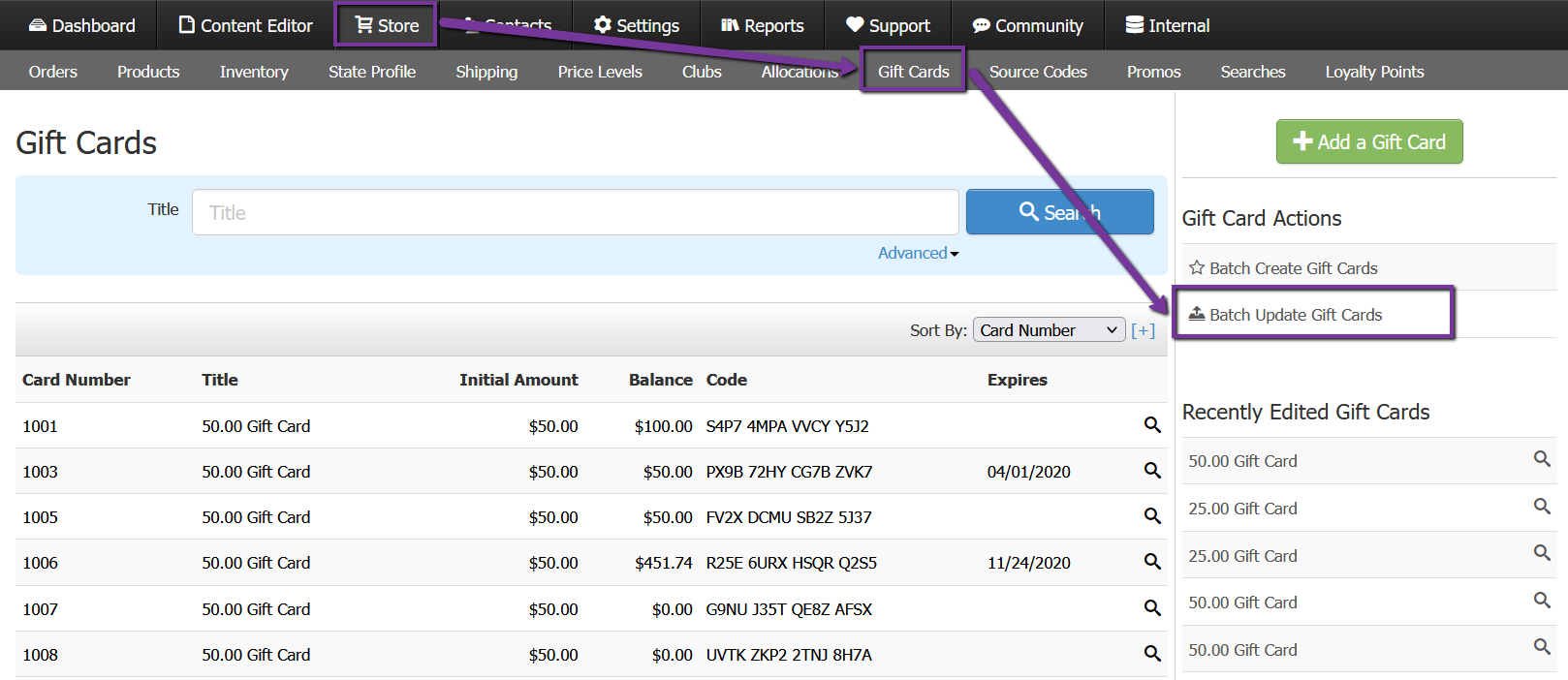
How To Use Batch Gift Card Updater
1. In the Admin Panel, navigate to Store > Gift Cards > Batch Update Gift Cards.
2. Click  Batch Update Gift Cards.
Batch Update Gift Cards.
3. Select "Download Gift Card Sample File"
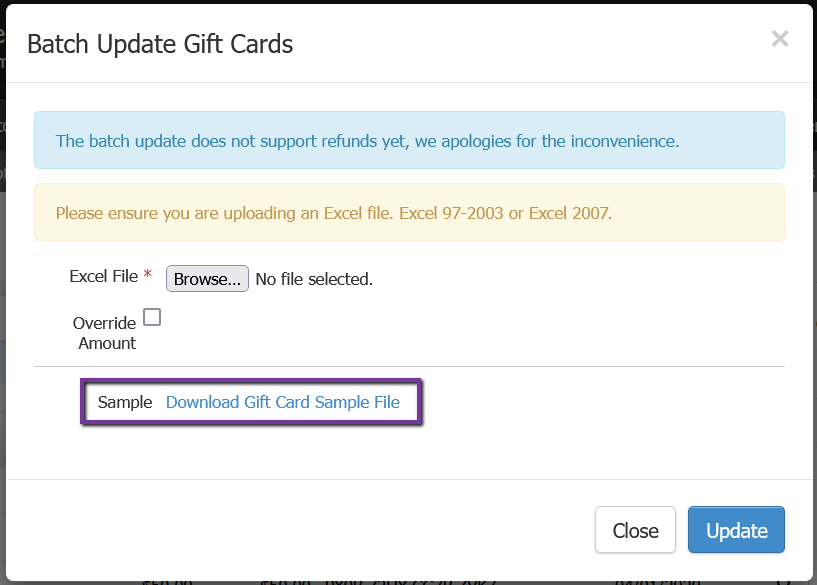
4. Open the file in Excel
Working with the Excel File
*Important* when working with import files DO NOT alter the first row.
The excel file is 6 columns of data each column can be interacted with and has different requirements:

Column A - Title: This Column is not required, adding data in this column will over write data during the upload.
Column B - Code: This Column is *Required, you will need to put the Gift Card Code that you are altering in these fields
Column C - Amount: This Column is not required, that said if left blank no value chages will be made to the listed gift cards.
Column D - Active: This Column is *Required, you need to have either a 1 or a 0, 1 = Active where as 0 = inactive. in this way you can make a batch of codes inactive.
Column E - Expire: This Column is not required, if you choose to change or add an expiry date to the Gift Cards you can do so here.
Column F - Notes: This Column is not required, adding notes is highly recommended, notes added here will be visible within the individual cards and via the Gift Cards Report.
After updating the report, do not change the file type when saving, and do not update it. Save As somewhere that you can easily find it.
