- Enhanced Clubs *Closed Beta*
- Building a Shipment
Building a Shipment
To create a new shipment, select the Plus Button.
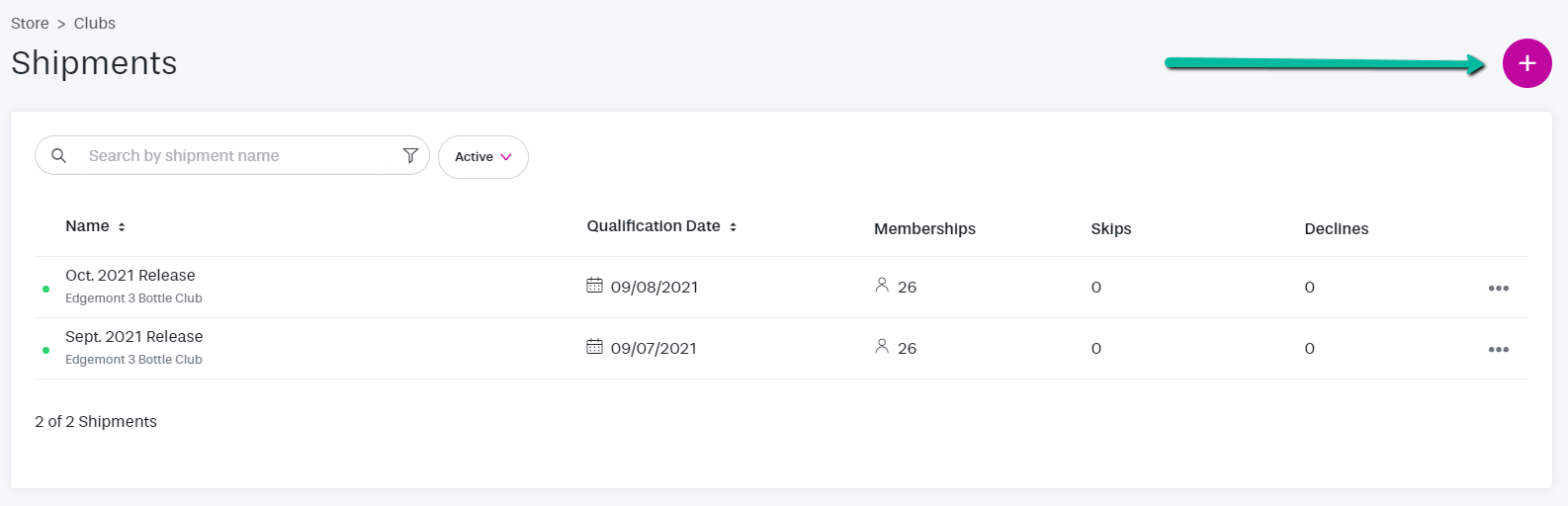
When adding a shipment, the shipment name will be auto-populated and can't be updated until you have interacted with one of your club members be that processing or skipping in the club member list.
You will need to select a club that you are going to associate this shipment with.
Define your member qualification date - only members who are active on the member qualification date will be included in the processing of the batch.
Another new feature is the schedule automatic processing option, selecting the schedule automatic processing will allow for a set date to automatically queue the batch for processing or for attempting to reprocess any unprocessed members.
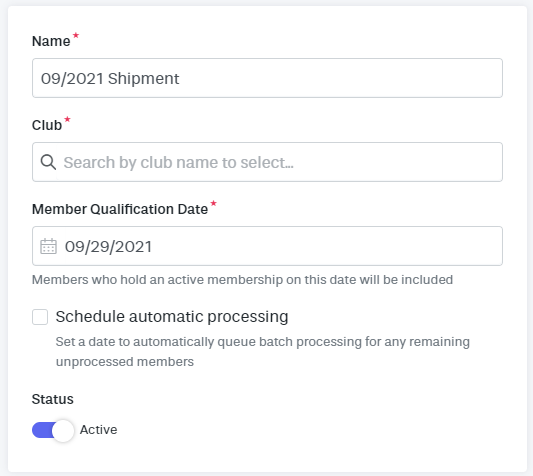
The communications field of the club shipment is where you will define the receipt emails for your pickup club members and your ship-to club members. Just as the custom email when creating the club, you will first need to select an email category followed by the appropriate email document. Documents added to the communication field will automatically be sent to customers upon successful processing of the batch order.
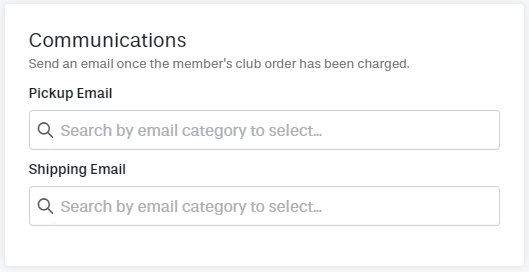
Selecting the pencil icon next to shipping or inventory will allow you to edit the shipping method or future ship date of the batched orders, in the case of inventory you will be able to select the default inventory pools for your ship-to and your pickup club members respectively. In the new club interface, your primary shipping strategy and default shipping type will be selected by default, the future ship date is left blank as default.

In the product field, you will search your library of products and select the appropriate products for this club shipment batch.
Once a product has been selected, you will be able to update and edit the price manually and define the quantity of the product in this shipment. Another improvement of the enhanced club tools is that the system will not allow you to add the same product to the shipment twice, once the product has been added to the shipment you will not see that product as an option when searching for additional products. After adding products, select the add button to create the shipment.


Adding a shipment will automatically redirect to the member's list. In this interface, you will quickly be able to see all of your processed and unprocessed members, plus the ability to search your members by name, skip or un-skip members, send emails, and create orders. At least one member must be selected to skip, email, or process. The checkbox field to the left of the word name will select all the members in the batch.
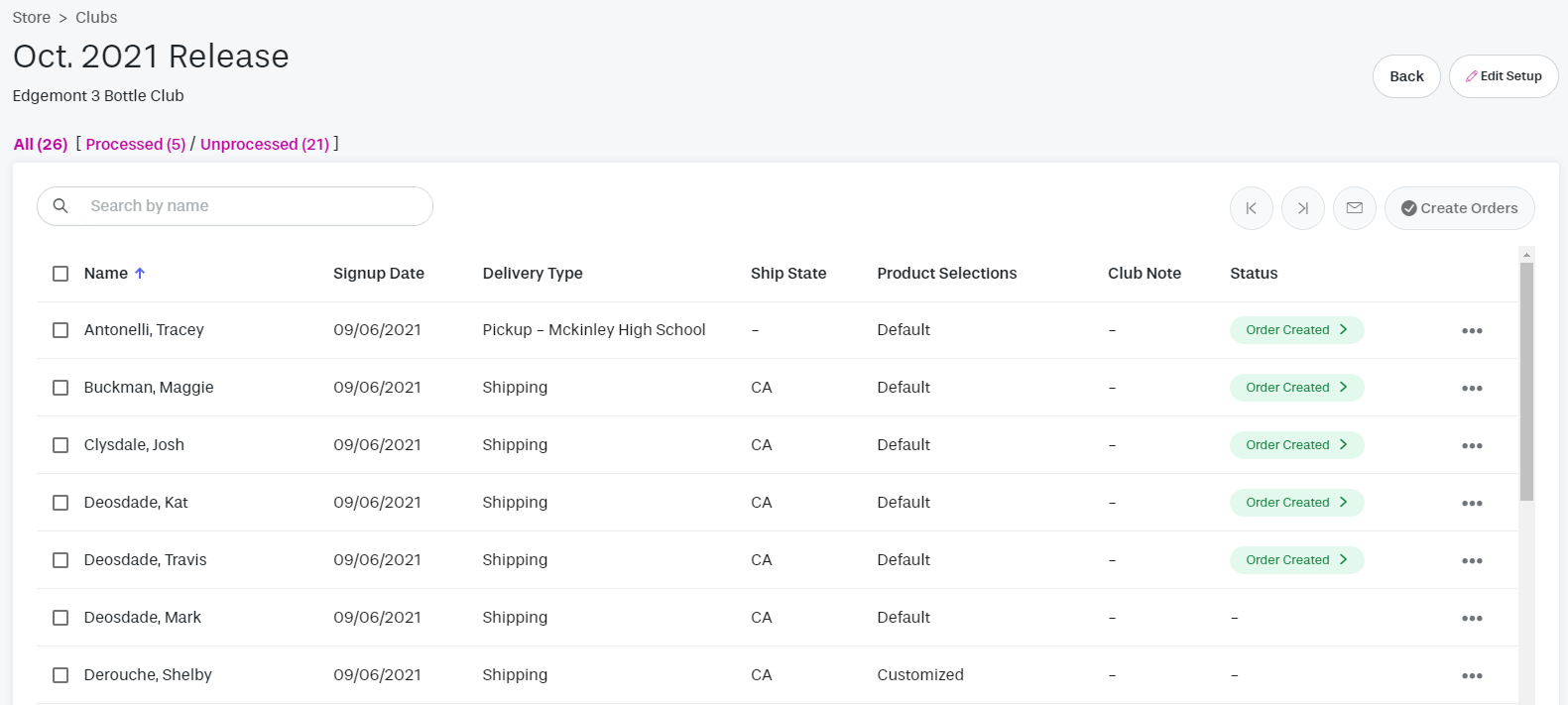
You can now filter any column header with a filter icon to the right, you will be able to filter your delivery types, ship states, product selections, club notes, and statuses. To remove any column filters once selected, select the X next to the filter under the search field.


The meatball menu will allow you to view a draft order for the customer or review that customer's membership. From the draft order, you will be able to edit the customer shipping information as well as edit the order information.

Filtering by delivery type, then selecting the 'add all' option or the checkbox next to the word name will activate the create orders option and allow you to batch create all the orders in the background.
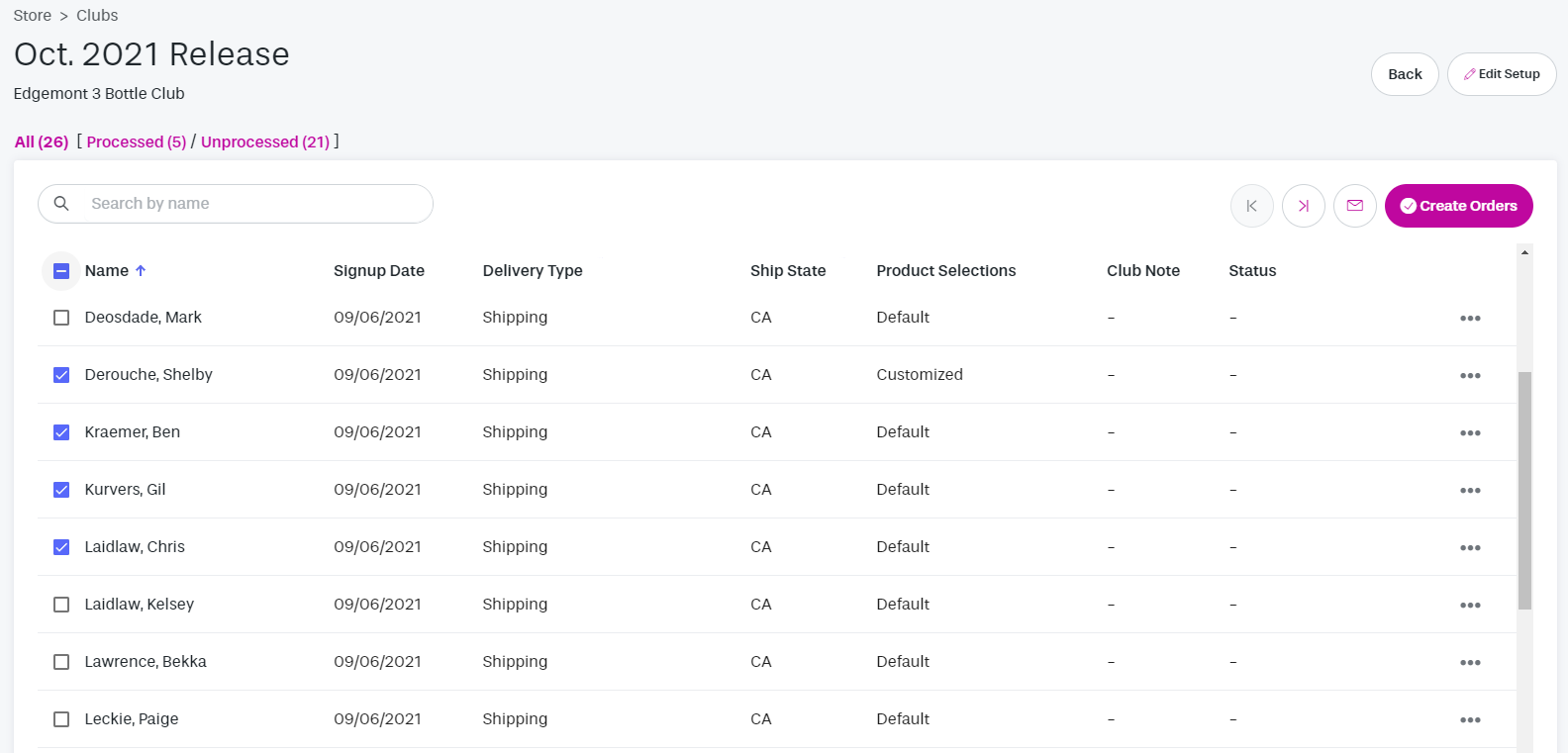
One of the most impressive updates to the enhanced club tools is that you can now process multiple clubs or shipment segments simultaneously and all clubs will process in the background. This will allow you to work on other areas of the website while the club orders are processing. We have also added some helpful tips and tricks along the way.
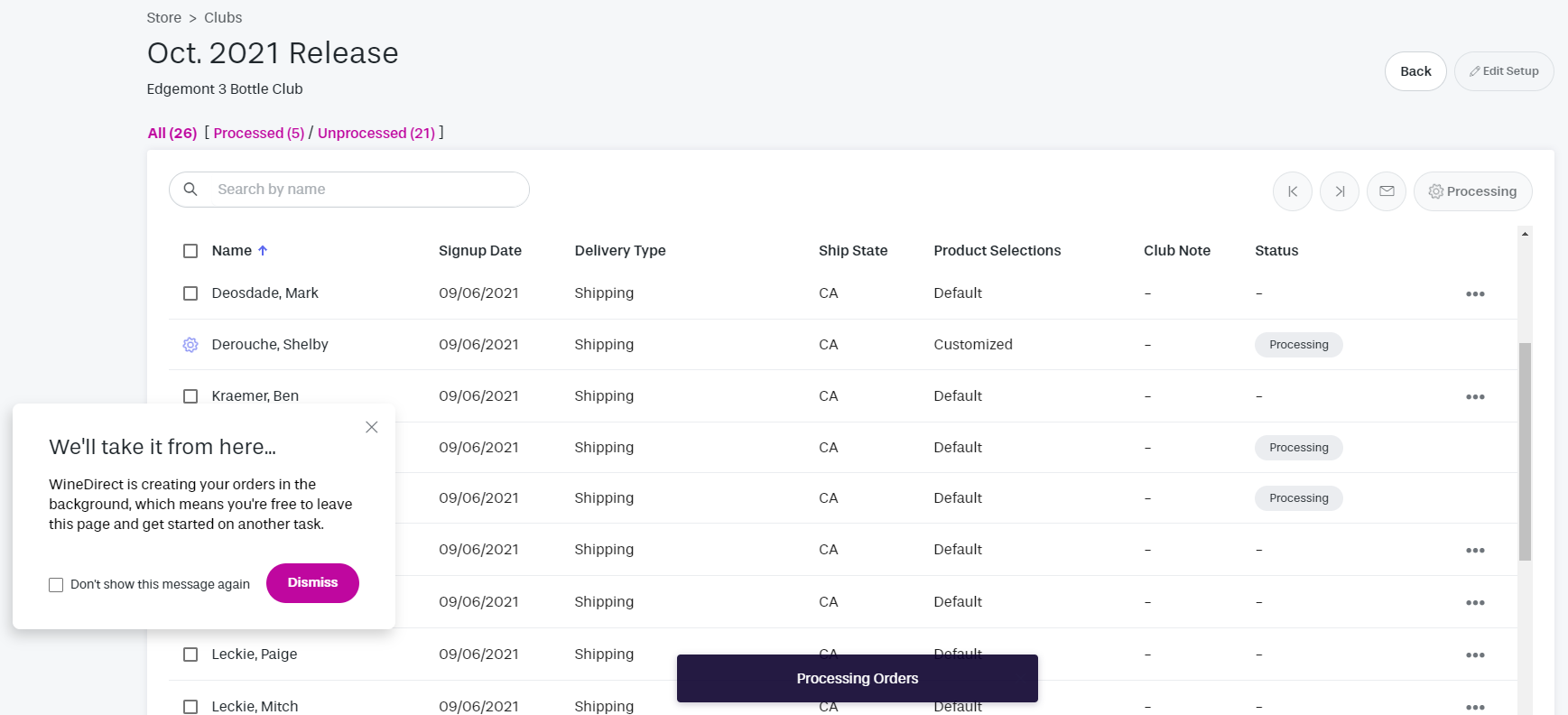
Navigating to the processing activity option in the club's sub-menu list will allow you to watch all your club's processing in real-time, once all the orders have been processed you will see the word 'Completed' under the progress column in the processing activity list.

The create orders option in the club shipments will not highlight if any processed order is selected at the same time as unprocessed orders.
