- Settings
- Import/Export
- Inventory Importer
Inventory Importer
Please watch the video or read the following text that should cover some basics about the Inventory Importer tool.
Download Sample File: Learn how to download the Inventory Importer sample file. Learn More >
Filling Out The Sample File: Learn about filling out the sample file. Learn More >
Importing The Inventory: Learn how to import your Inventory into Vin65. Learn More >
Download Sample File
Importing inventory to the Vin65 database can easily be done.
1. Navigate to Settings > Import/Export > Inventory Importer in the Admin Panel.
2. From the Inventory Importer window, click on Download Sample File to download the spreadsheet we fill out with the applicable data to import back into Vin65.
Filling Out The Sample File
For more information on Inventory, please visit our Inventory documentation.
Below is a list of definitions for the fields found in the Inventory Importer Sample File:
| Inventory Pool |
If left blank the default inventory pool will be updated. *Special characters will cause the import to error. If there are special characters in the inventory pool name, rename it before performing the upload. |
|---|---|
| SKU | This is where you enter the product SKU you wish to update. The format of this cell should be set to "Text" |
| Quantity | Quantity of the inventory. This can be the actual quantity or the amount you would like to add/subtract depending which import method you use |
| Notes | This field is for internal notes. Notes may be viewed under Reports > Inventory > Inventory Transactions. |
| Reset Inventory To Specific Number | This will replace the current inventory number with the value entered in the "Quantity" field of the spreadsheet |
| Adjust Inventory (Plus/Minus By Spreadsheet) | This will add/subtract the value in the quantity field to/from your current inventory value. For example, if you would like to subtract 50 bottles from your current inventory of 100 you will enter '-50' in the quantity field of the spreadsheet. |
Importing the Inventory
In order to import your spreadsheet that has been filled out, please follow the steps below.
1. Once the data is filled into your spreadsheet, navigate to Settings > Import/Export > Inventory Importer in the Admin Panel. You will see a screen pop up like the one below.
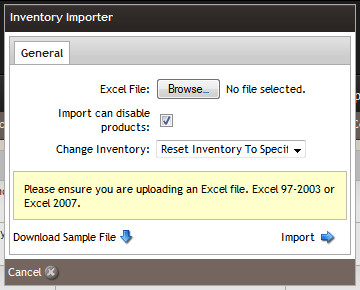
2. Click on Browse to search the spreadsheet saved on your computer.
3. You may leave the Import can disable products box checked or unchecked depending on your preference. If you leave this box checked, when your inventory reaches 0 the product will be marked inactive and will no longer be listed on your website.
4. From the Change Inventory dropdown, select either Reset Inventory To Specific Number On Spreadsheet or Adjust InventoryClick (Plus/Minus By Spreadsheet), depending on how you filled out your form. For more information on Inventory, please visit our Inventory documentation.
| Reset Inventory To Specific Number | This will replace the current inventory number with the value entered in the "Quantity" field of the spreadsheet |
|---|---|
| Adjust Inventory (Plus/Minus By Spreadsheet) | This will add/subtract the value in the quantity field to/from your current inventory value. For example, if you would like to subtract 50 bottles from your current inventory of 100 you will enter '-50' in the quantity field of the spreadsheet. |
5. Click Import.
