- Designer Launch
- Getting Started
- Setting up an SFTP Account
Setting up an SFTP Account
SFTP accounts allow you to connect to the SFTP (Secure File Transfer Protocol) file directory which allows your designer to add images and data through an SFTP program. The below video and text documentation will walk you through how to set up an SFTP account.
In this article:
Video Keypoints:
- 00:12 Accessing SFTP Accounts
- 00:27 Important SFTP Server Details
- 00:50 Filling out SFTP Account Information
- 1:40 FTP Session Status must be Active not Passive (No longer applicable)
Add An SFTP Account
1. Navigate to Settings >Users, select FTP Accounts from the drop down menu, then click Add An FTP Account.
2. Fill out all of the required fields. Each username will need to be unique. Check the Is Active? box if you would like this FTP Account to be active.
3. Now you're done! Either use the account, or contact the company that would like to use it and provide them the information they need.
Logging In With FileZilla
You can choose to use whichever FTP program you'd like, but below are instructions on how to log into FileZilla.
1. Click File > Site Manager > New Site
2. Update Host to sftp2.uswest.vin65.com
3. Make sure to select SFTP as the Protocol
4. Enter in your username and password
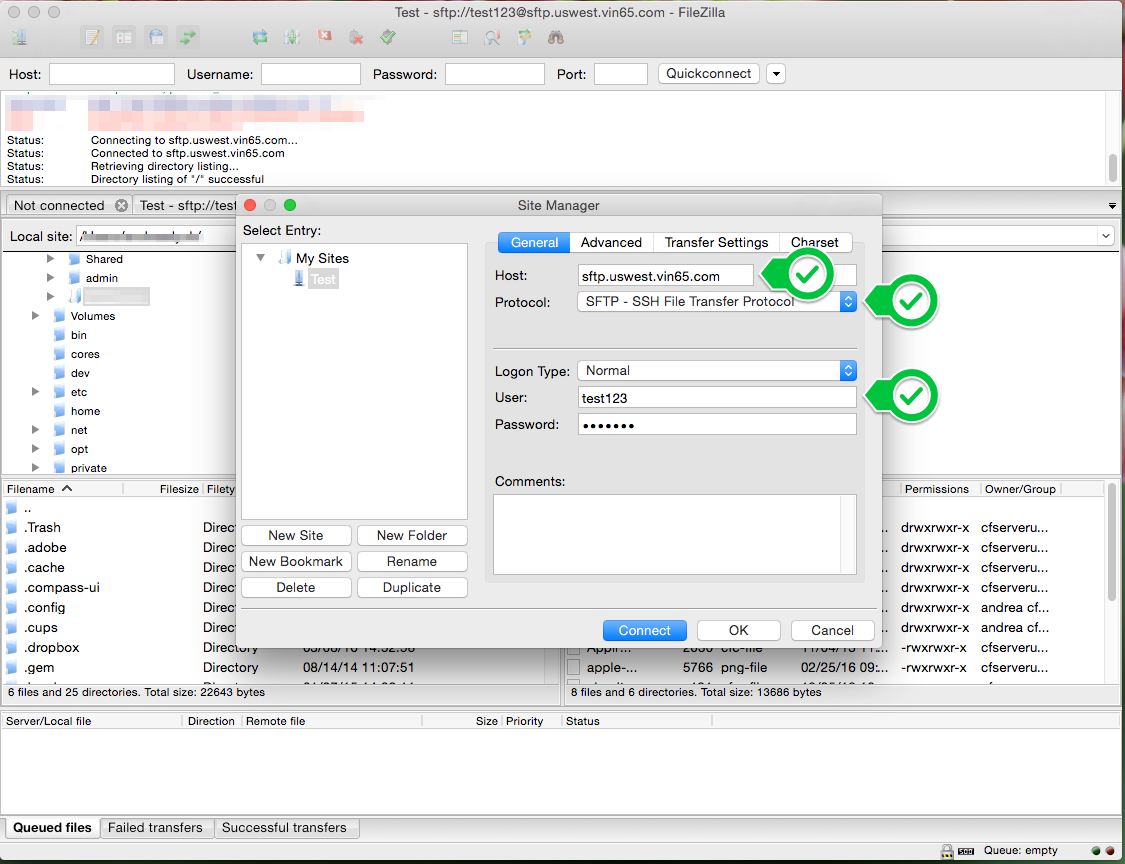
SFTP Troubleshooting
SFTP Connection settings:
- SFTP Mode must be set to active, not passive.
- US Server URL = sftp2.uswest.vin65.com for sites in US.
- AUS Server URL = sftp.aus.vin65.com for sites in AUS.
- Username and password are what you setup in the steps above.
If you are experiencing a permission issue with your SFTP, email support@vin65.com and we can help take a look.
