Manage Notes / Flags
The Notes section allows you to keep track of internal notes tied to a customer record to assist with customer management. Along with free form notes, admin users are also allowed to set flags within a customer's contact record that will display as a warning (yellow in color) in the General section of the customer record. Notes and Flags are meant for internal usage and are not visible to customers.
Add/Edit Notes and Flags: Learn how to add an edit a contact note or a flag. Learn More >
View Notes or Flags: Learn how to view contact notes and flags. Learn More >
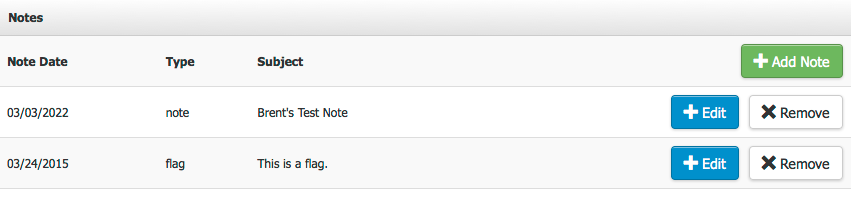
To add a new note or a flag, click on the [+] Add Note button, or to edit existing notes or flags, click on the Edit button. You can also delete a note or flag by clicking the Remove button. The example below shows a view when adding a note or flag.
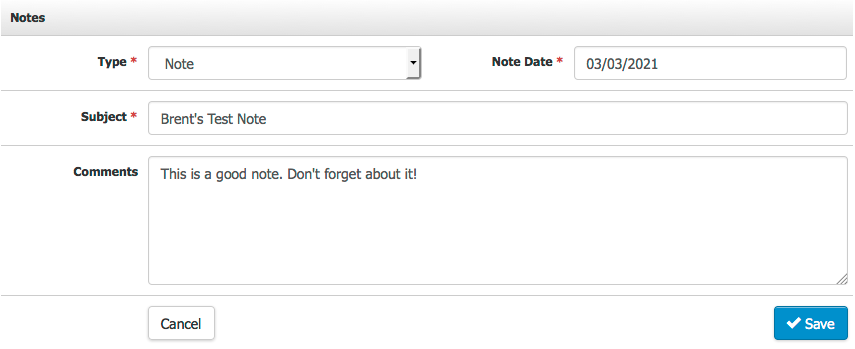
Below is a list of the properties that are editable/viewable for a customer's note tools:
| Type* |
|
|---|---|
| Note Date* |
This is the date that the note/flag was added. MM/DD/YYYY (for North America). |
| Subject* | This is the subject of the note. We recommend that this be somewhat descriptive of the actual note. Usually limited to 100 or less characters. |
| Comments | This is where you'll put in the detailed note/flag information. |
View Notes and Flags
There are two locations in the Vin65 admin panel where you can view contact based Notes and Flags, the Dashboard, and in a specified contact record.
Dashboard
1. Navigate to Dashboard > Notes.
2. Search for Note or Flag by entering text in the blue Search bar that may appear in the Subject or Comments of the note/flag.
3. Use the Advanced drop down menu for more specified search options.
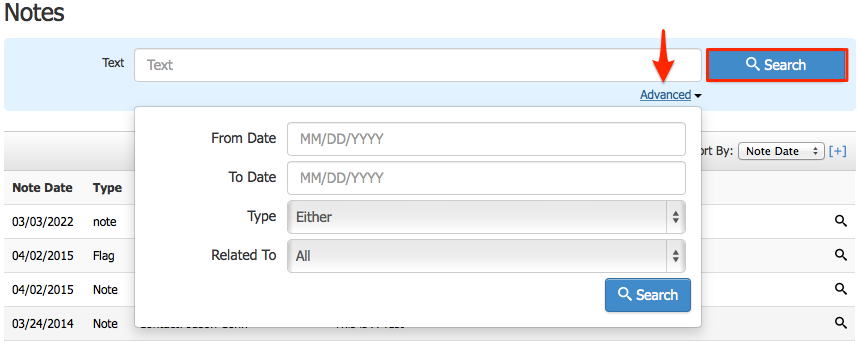
4. Click Search to view a listing of all notes and tasks.
5. Select the note/flag to view more details, or to Edit and Delete.
Contacts
1. Navigate to Contacts > Contacts.
2. Search for the specified contact and open their record by clicking on their contact information.
3. If a Flag has been created for the contact, it will appear at the top of their contact record in the Manage General section. You can click on the banner and it will link you to the order or credit card mentioned in the Flag.
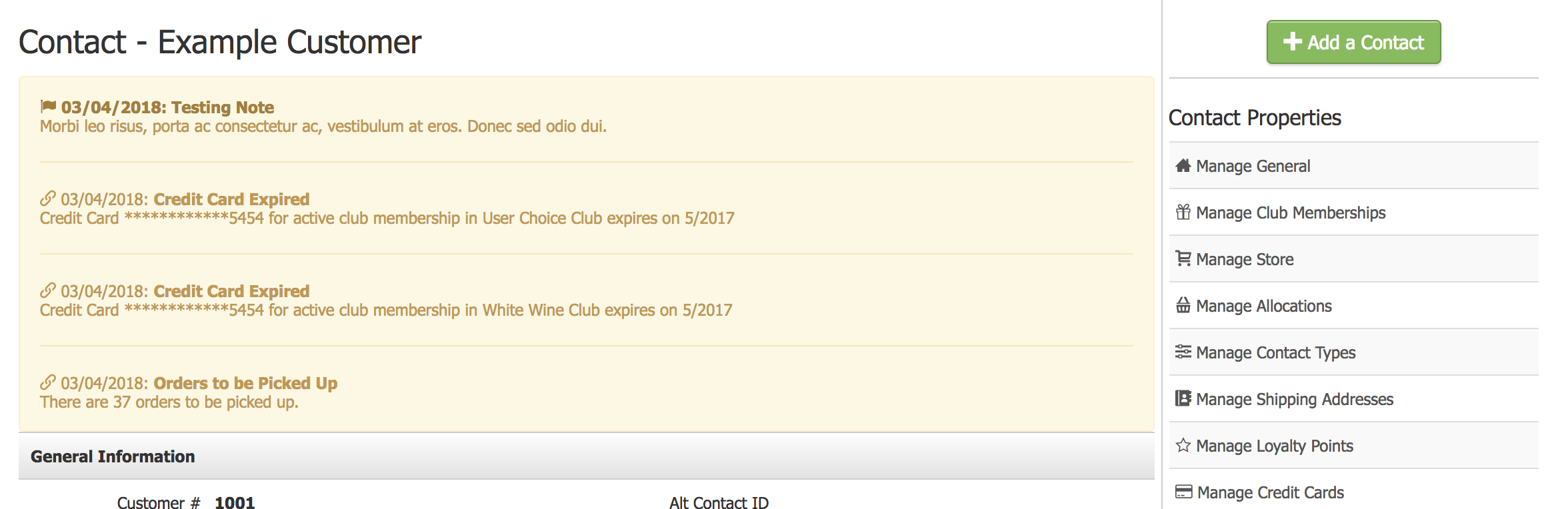
4. To view a Note, navigate to Manage Notes in the left hand Contact Properties menu.
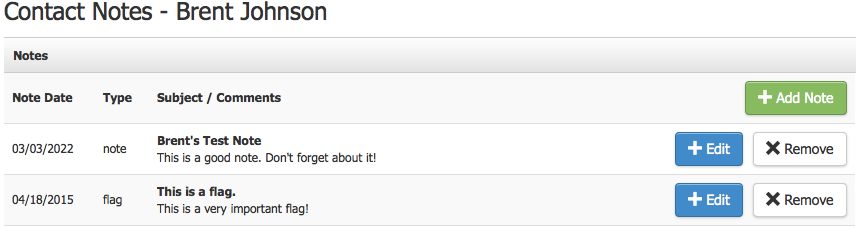
5. Here you will view a listing of Notes and Flags. You will be able to Edit or Remove the note/flag here.
