- POS
- POS Contacts
- POS Contacts
- POS Contact Notes & Flags
POS Contact Notes & Flags
Use Notes and Flags in the POS to easily keep track of key customer details and enable your hospitality team to act on these insights. Some Flags are automatically created by WineDirect based on order activity and credit card status. Your team can also create their own Flags or Notes.
The difference between a Flag and a Note is that Flags will appear on the POS home screen and the Contact Dashboard, while Notes will ONLY appear when you navigate to the Notes section of the Customer Profile.
Some examples of automated Flags are:
- Expired Credit Card on File
- Credit Card Declined on last wine club run
- Order Ready to be Picked Up
- Order Quarantined
Some examples of Flags or Notes your team might want to make are:
- Customer preferences
- Special treatment
- Personal details
- Lost & Found
Be careful! If you allow your customers to view the POS screen, they will be able to see any Flags your team has set. We recommend using Notes for sensitive information that you don't want a customer to see.

Note: Only the two most recent Flags will appear on the POS home screen. To view all Flags, navigate to the Contact Dashboard or Notes screen.
You can click on certain automated Flags to navigate directly to the relevant screen. When a Flag is clickable, you'll see the Link icon appear next to it. Simply click on the Flag to access the link:
- Credit Card Expired links to Credit Card section of the Contact record
- Orders to be Picked Up (Individual order) links to the individual Order
- Orders to be Picked Up (Count of all) links to the list of Orders that have not been picked up
- Order is Quarantined links to the quarantined Order
- Card Declined links to Credit Card section of the Contact record
Click Hide Flags to temporarily hide these messages. The Flags will be hidden until you reload the POS or switch contacts.
How to Add a Note / Flag
1. Navigate to the Customer Profile and click Notes in the left-hand menu
2. Click Add Note
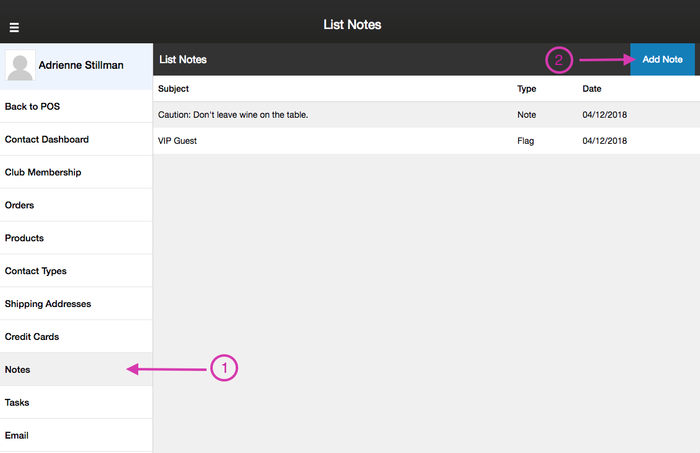
3. Select whether you want to make a Note or a Flag. Remember, Flags will be visible on the POS home screen and the Contact Dashboard screen. Notes will only be visible in the Notes screen.
4. Enter the Subject of the Note / Flag and add Comments, then click Save.
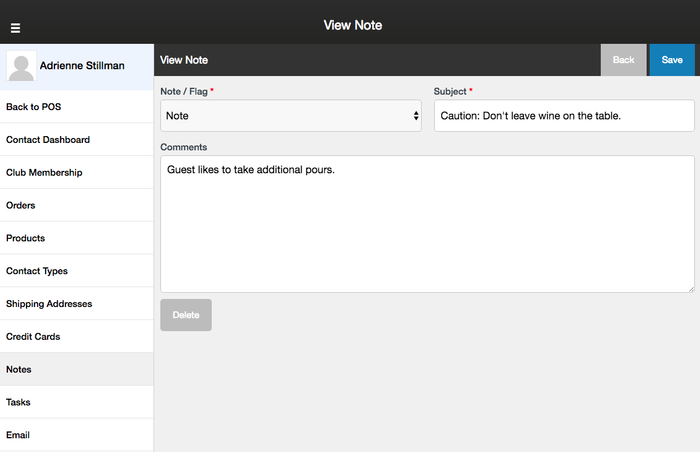
5. Both the Subject and the Comments will be visible for Flags on the POS home screen and Contact Dashboard.
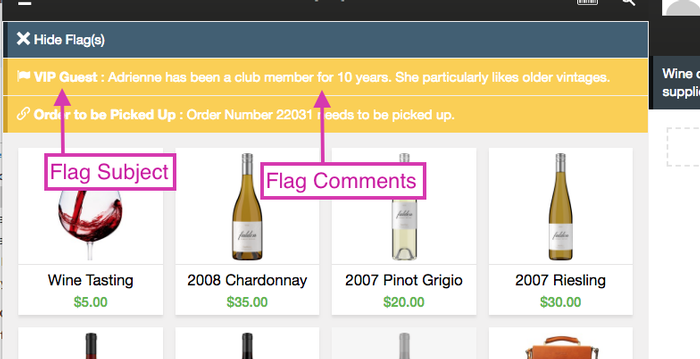
Managing Notes and Flags
To edit a Note or Flag, navigate to the Notes screen and select the appropriate item. Here you can adjust the Subject, Comments and type of Note / Flag, or Delete it. Automated Flags will automatically disappear once the appropriate action has been taken to remedy, for example, a new credit card has been added or an order has been picked up.
