- Store
- Promo Builder
Promo Builder
Our powerful PromoBuilder allows for the creation of volume based discounts and promotional codes to help drive traffic and increase sales. The two main types of Promos you can build are the Discount Off Promo and the Buy X Get Y Free Promo.
Included Shipping Discounts: Create a Free/Included Shipping Promo. Learn More >
Club Member Discounts: Create a Club Member Promo. Learn More >
General Information: Learn the basics of creating a Promo. Learn More >
Products on Promo: Learn how to add products to your Promo. Learn More >
Discount Section: Customize your advanced filters. Learn More >
Promo Categories: Set up Promo Categories. Learn More >
Promo Order Type: Link a Promo to specific order types. Learn More >
Promo Shipping Type: Link a promo to specific shipping types. Learn More >
Coupling Promos: Learn more about how promos can be set up to work together through coupling. Learn More >
Promo In URL: Link to a Promo in a URL. Learn More >
Dynamic Pricing: Automatically showing your customers their promos and member discounts when logged in. Learn More >
Duplicate Promo: Create a new Promo by copying an exisiting Promo Learn More >
FAQs: Frequently Asked Questions about promotions. Learn More >
Discounts can be applied to products, shipping or both and can be added as percentages or dollars off. Discounts can also be applied to mixed orders, to certain products only, or to all products with certain exclusions. Discounts can apply across the board or to certain member types only. Start and end dates are also available. Watch the videos below for clear instructions for using the Promo Builder.
Promo Builder Training
How To Set Up A Promotion
1. Go to Store.
2. Go to Promos in the subtab.
3. Click on the green Add A Promo button.
4. A General Information section will open up.
General Information
This is first informational section of the Promo Builder.
1. Add your details on the promo.
2. Press Save.
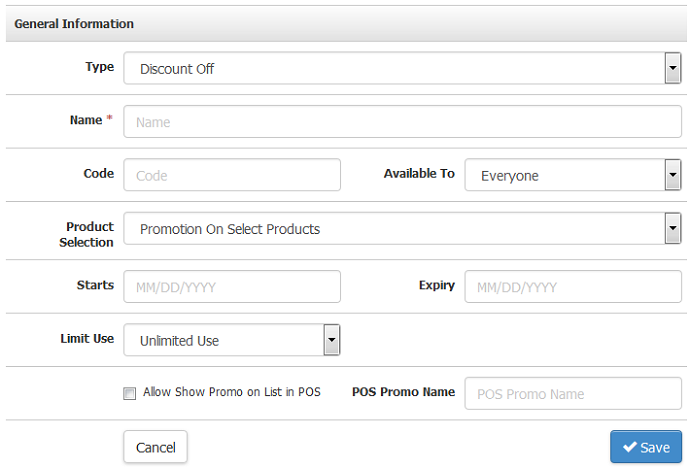
| Type | Choose Discount off or Buy X Get Y |
|---|---|
| Name | This is the front facing name. |
| Code | Add in the code for your promo. This is an optional field. If left blank the promo will automatically apply. *The code has a 50 character limit |
| Available To | Choose from these options:
|
| Product Selection | Choose from these options:
|
| Starts/Expiry | Controls the start and end date of your promotion and bases it on PST time at 12:00am to start and 11:59pm for expiry dates. |
| Limit Use | Choose from these options:
|
| Allow Show Promo on List in POS | This allows you to show the promo as a clickable Coupon button in WineDirect POS. *Must have a Promo Code to work* |
| POS Promo Name | This is a shortened name for your promo button on WineDirect POS. |
Products/Excluded Products
There are four options for adding Products:
- Promotion on Select Products
- Promotion on Select Brands
- Promotion on Select Departments
- Promotion on Entire Store
Depending on what you chose, that will control what you see next. You will see the ability to Search for Products, Brands or Departments to include on the Promo. Or you will see the ability to choose which products to exclude.
1. Click on Search for Products.
2. Check the products you would like to add to the promo.
3. Click Save.
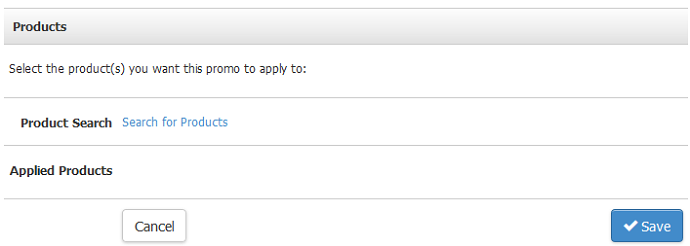
Discount
Here you are able to control the specific filters of your promotion.
1. Add in your specific choices for the promotion.
2. Press Save.
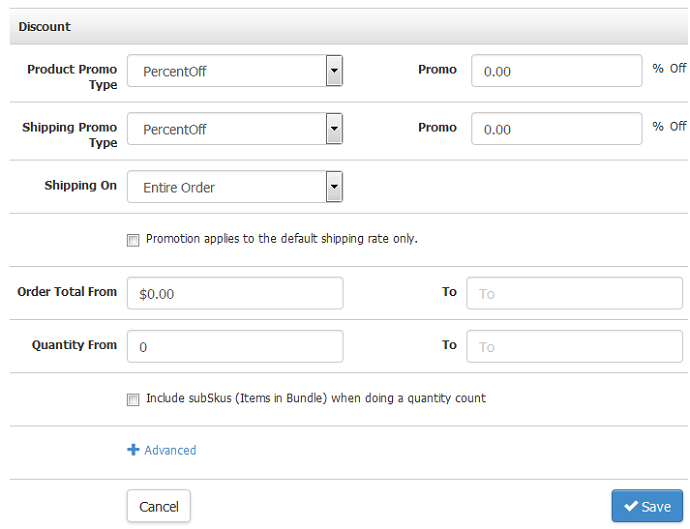
| Product Promo Type | Choose Percent Off or Dollar Off. To the right in the Promo section choose the percent or dollars off. |
|---|---|
| Shipping Promo Type | Choose Percent Off, Dollar Off or Flat Rate. To the right in the Promo section choose the percent off, dollar off, or flat rate dollar amount. |
| Shipping On | Choose Entire Store or Just These Products. Just These Products refers to only the products applicable to the promotion. |
| Promotion applies to the default shipping rate only | This checkbox is referring to the default shipping type of your default shipping strategy. I.e, The Wine Shipping Strategy has a Ground Option. The promo would only apply on this one shipping method. |
| Order Total From/To | These fields allow you to control the Order Total of the subtotal before the discount is applied. Products excluded in this promo will still count towards the cart total but will not receive a discount. |
| Quantity From/To | These fields allow you to control the amount of bottles/products added to the cart for the promo to apply. |
| Include subSkus | This checkbox allows you to count the individual bottle/item count within a bundle instead of counting the bundle as one item. |
In the admin panel or POS order, if you edit an item where the price has been overridden , you can remove the override price and the original price will appear and coupons will apply. Sales Detail and Sales Detail X Reports will both show you if a price has been overridden on an order.
Advanced
1. Click on the Advanced [+] to go into Price Levels and States.
2. Check the box or boxes if you want the coupon promo to be limited to a certain Price Levels.
3. Check the box or boxes if you want to have the coupon promo to be limited to certain States or Provinces. Then click Apply Changes.
Categories
The categories can be viewed as folders to help you organize your promos. You can create new categories and manage them here.
1. Click Edit.
2. Choose the Category you want the promo to applied (you can add new categories here).
3. Press Save.
Want to manage and add your categories? Learn More >
Promo Order Type
Promos may be applied to specific order types. For example, you may wish to offer a discount to individuals in your tasting room only, so you could limit the promo to POS orders only. However, we caution against excess use of this feature so that you do not exclude segments of your customers from receiving discounts.
1. Click Edit.
2. Select the order types that you would like the promo applied to (e.g. POS, Website).
3 Press Save.
Want to manage and edit your order types? Learn More >
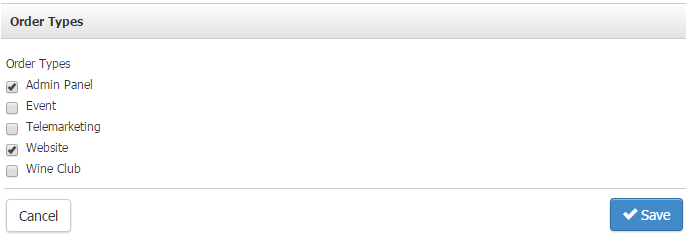
Promo Shipping Type
Promos may be applied to specific shipping types, or you may wish to limit which shipping types your customers can use with your promo.
1. Click Edit.
2. A list of shipping strategies and their corresponding shipping types will appear. Select the shipping types that you would like the promo applied to (e.g. Ground, 2 Day).

3 Press Save.
Want to manage and edit your shipping types? Learn More >
Coupling
Coupling allows you to setup promos that will apply together if the customer meets the qualifications for both promos. If promos are not coupled together than the promo that offers the higher discount (larger saving) will apply.
1. Check the box or boxes you want your promo to be coupled with another promotion. Only Active Promos will display on the list.
2. Click Apply Changes.
3. You have now successfully created a Promotion.
Our system will automatically give the best promotion possible to the customer that they qualify for.
Promo Not Working?
If your promotion isn't working after you've changed everything, you may need to close your internet browser completely (or open a new internet browser) for the promotion to take affect (you need to do this because your internet browser will cache the old promotion, closing the browser will remove the cache).
Advanced Promotions in URL String
Find the page you want to link to... let's say it's both of these pages:
- https://www.pinewines.com/Wine
- https://www.winetasting.com/Wine-Shop/15-20?&wineVarietalID=90cd9894-1e0b-4e34-f029-2246f9d2a57c
Determine whether you need a question mark (?) in the URL and when to use an ampersand (&) - basically the first one is a question mark - the rest is ampersands - example below Add to the querystring 'promocode=NoShipping' or whatever the promo code is.
Final URLs are:
- https://www.pinewines.com/Wine?promocode=NoShipping
- https://www.winetasting.com/Wine-Shop/15-20?&wineVarietalID=90cd9894-1e0b-4e34-f029-2246f9d2a57c&promocode=NoShipping
Dynamic Pricing (Beta)
Dynamic Pricing allows you to automatically display the appropriate discounted price to your club members or other VIP customers when they log in to your online store. To enable Dynamic Pricing, you'll need to be opted in through our Early Adopter Program. You can then turn it on by visiting Website Settings > Store > General and checking the box next to "Has Conditional Pricing".
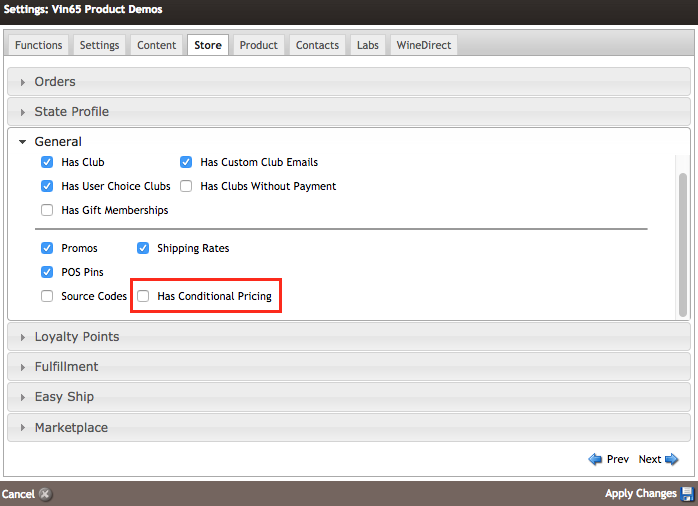
When enabled, if you have any automatic promos available (such as club member discounts), your customers will see their discounted price on Product List, Product Drilldown, Product Groups and Product Search pages without having to apply promos directly in the shopping cart.
By showing the best price up front, your customers know exactly what they are paying before they add the items to the cart, improving the likelihood that they will complete a purchase.
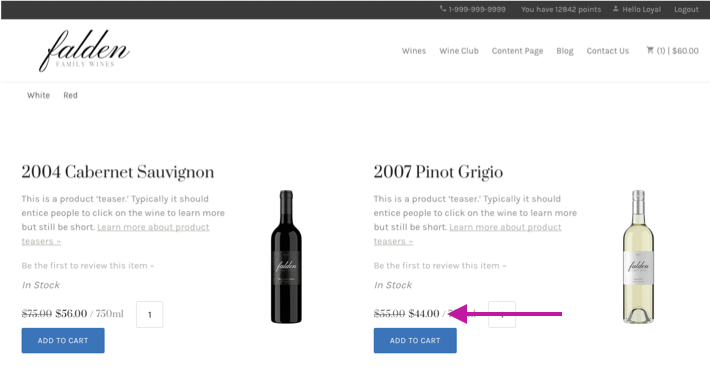
Duplicate Promo
You can duplicate an existing Promo to create a new Promo with the same settings. To do so, open up the Promo you want to duplicate and select Duplicate on the top right hand corner.
When a Promo is duplicated, you will be brought to a new promo with all the information copied (General Information, Excluded Products, Included Products, Discount, Categories, Order Types, Shipping Types, Coupling).
The new Promo will also have a Code automatically added by the system. Since there is a Code, these new Promos will not be usable by customers right away and will give you a chance to review its settings. Once you are happy with how everything else is set up. we would recommend you edit the Code or remove it depending on the use case.
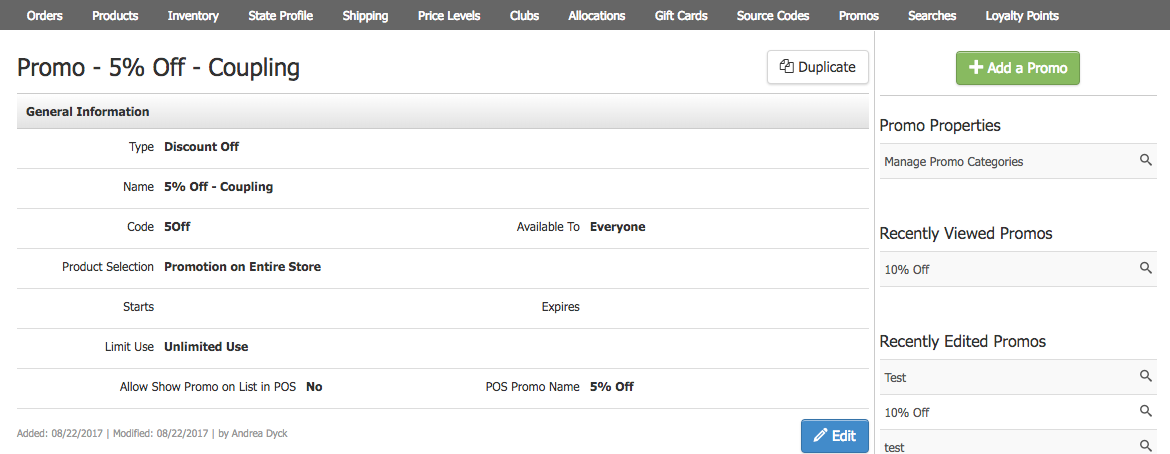
Promo Builder FAQ
- My new Promo isn't being applied to my order, one of my older Promos are showing up instead. What's happening?
- Can I make a promo that permits me to discount SKU "B" if I purchase 12 bottles of SKU "A"?
- My promo returns an error stating that it cannot be applied to my order. What's wrong?
- I made a promo, but the discount does not show up on my product page!
- I am trying to make a promo that automatically applies to my club members, how do I do so?
- My $0.00 Flat Rate Shipping promo isn't discounting!
My new Promo isn't being applied to my order, one of my older Promos are showing up instead. What's happening?
Non-coupled Promos follow a rule of "Greatest Discount Wins". If a customer can apply for more than one Promo at once, then only the greatest discount will be used. The Promo will display as "inapplicable" if a greater discount is present instead.
Can I make a promo that permits me to discount SKU "B" if I purchase 12 bottles of SKU "A"?
No. At this time our Promo Builder is capable of making discount promotions and Buy X get Y Free Promotions. It does not have the capability to do Buy X get Y discounted.
My promo returns an error stating that it cannot be applied to my order. What's wrong?
The two most common occurances of this error happens when a promo is excluded from an order when a non-coupled promo with a greater discount is already applied to it, or when the promo is discounting zero dollars.
I made a promo, but the discount does not show up on my product page!
Promotions will show up when viewing the cart or the checkout page. Promotions are best advertised elsewhere on your site, or within the product's description or teaser as a best practice.
I am trying to make a promo that automatically applies to my club members, how do I do so?
When creating a new promo, make sure that the dropdown box for Available To is set to Specific Club Levels. As well, make sure that your Code box is empty so that the promo automatically applies to your club members.
Finally, under the Club Levels heading, specify the clubs that you wish the promo to apply.
My $0.00 Flat Rate Shipping promo isn't discounting!
When the system sees "$0.00" as a value within a discount box, it persumes that there is no discount to be made. As a result, we recommend using a 100 percent off discount as opposed to a $0 flat rate to represent free shipping in your promotions to get the most consistant results.
