- Store
- Products
- Product Properties
- Properties
Properties
Learn more about the advanced settings of your product.
Wine Properties: Setup the unique properties that apply just to Wines. Learn More >
Product and Product Bundle/Set Properties: Setup the unique properties that apply just to Products and Product Bundle/Sets. Learn More >
Gift Card Properties: Setup the unique properties that apply just to Gift Cards. Learn More >
Event Ticket Properties: Setup the unique properties that apply just to Event Tickets. Learn More >
Spirit Properties: Setup the unique properties that apply just to Spirits. Learn More >
Drilldown Properties: Setup the properties for the Product Drilldown section. Learn More >
Wine Properties
1. Click Edit by the Properties section.
2. Enter in the details that you want.
3. Press Save.
4. Next Edit the Drilldown Properties. Learn More >
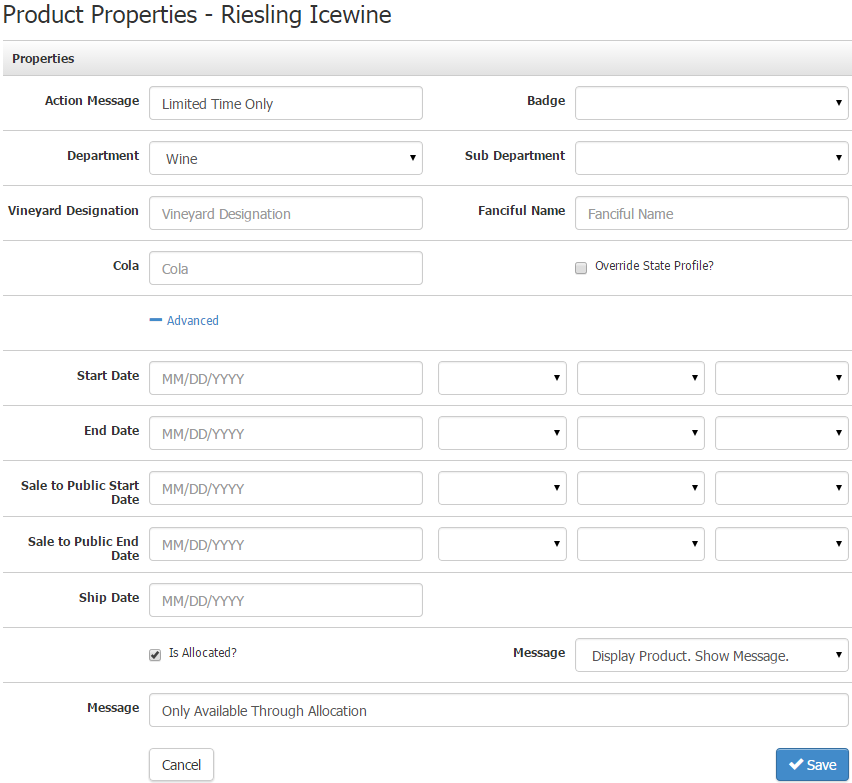
| Action Message | This is a message meant to give your customers a call to action, to encourage them to buy. |
|---|---|
| Badge | A badge is a small image that can lay on one of your products to promote it and catch your customers attention. Learn More > |
| Department | Select which department you want your product to be a part of. You can setup multiple departments. Learn More > |
| Sub Departments | Once you select a Department you can select a Sub Department to better organize and specify where your product belongs. |
| Vineyard Designation | The name or title of the Vineyard you set your product up with. This will only be used on Wines, Wine Products, Product Bundle/Sets, etc. |
| Cola | The Cola number is your government registered product number, you can enter it to ensure that it passes through to your integrated Compliance tool if they pull this data. |
| Override State Profile | Checking this box allows you to customize the states this single product is allowed to ship to. Learn More > |
| Start/End Date | This allows you to control what time and day this product should become active/inactive. |
| Sale to Public Start/End Date | This allows you to control what time and day this products Add to Cart Button starts and stops displaying on your website. |
| Ship Date | This allows you to add a future ship date for this product. If this product has a future ship date and is purchase with other products that do not have a future ship date, the entire order will be given the future ship date of this product. |
| Is Allocated? | Checking this box allows you to make this product only sellable through the Allocation Builder. This only appears on the Wine and Product Bundle/Set types. Learn More > |
| Message (1) | When the Allocation box is checked, the drop down menu will appear that will allow you to select Display Product. Show Message or Don't Display Product. These options will allow you to choose if you'd like the Allocated product to appear on your websites product listing with the rest of your non-allocated products. |
| Message (2) | If Display Product. Show Message is chosen in the Message (1) drop-down menu, this free-form text field will appear. Here you can input a message that relates to the allocated product. |
Product and Product Bundle/Set Properties
| Action Message | This is a message meant to give your customers a call to action, to encourage them to buy. |
|---|---|
| Badge | A badge is a small image that can lay on one of your products to promote it and catch your customers attention. Learn More > |
| Department | Select which department you want your product to be a part of. You can setup multiple departments. Learn More > |
| Sub Departments | Once you select a Department you can select a Sub Department to better organize and specify where your product belongs. |
| Start/End Date | This allows you to control what time and day this product should become active/inactive. |
| Sale to Public Start/End Date | This allows you to control what time and day this products Add to Cart Button starts and stops displaying on your website. |
| Ship Date | This allows you to add a future ship date for this product. If this product has a future ship date and is purchase with other products that do not have a future ship date, the entire order will be given the future ship date of this product. |
| Is Allocated? | Checking this box allows you to make this product only sellable through the Allocation Builder. This only appears on the Wine and Product Bundle/Set types. Learn More > |
| Message (1) | When the Allocation box is checked, the drop down menu will appear that will allow you to select Display Product. Show Message or Don't Display Product. These options will allow you to choose if you'd like the Allocated product to appear on your websites product listing with the rest of your non-allocated products. |
| Message (2) | If Display Product. Show Message is chosen in the Message (1) drop-down menu, this free-form text field will appear. Here you can input a message that relates to the allocated product. |
Gift Card Properties
| Action Message | This is a message meant to give your customers a call to action, to encourage them to buy. |
|---|---|
| Badge | A badge is a small image that can lay on one of your products to promote it and catch your customers attention. Learn More > |
| Department | Select which department you want your product to be a part of. You can setup multiple departments. Learn More > |
| Sub Departments | Once you select a Department you can select a Sub Department to better organize and specify where your product belongs. |
| Send Gift Card System Email | Customers who purchase a gift card will receive the normal order confirmation, but you also have the option if you'd like to have the Gift Card system email automatically sent to them on purchase. This email contains the gift card code. |
| Expires In | You can select if you'd like the gift card code to expire 1 or 2 years after purchase. |
| Start/End Date | This allows you to control what time and day this product should become active/inactive. |
| Sale to Public Start/End Date | This allows you to control what time and day this products Add to Cart Button starts and stops displaying on your website. |
| Ship Date | This allows you to add a future ship date for this product. If this product has a future ship date and is purchase with other products that do not have a future ship date, the entire order will be given the future ship date of this product. |
Event Ticket Properties
| Action Message | This is a message meant to give your customers a call to action, to encourage them to buy. |
|---|---|
| Badge | A badge is a small image that can lay on one of your products to promote it and catch your customers attention. Learn More > |
| Department | Select which department you want your product to be a part of. You can setup multiple departments. Learn More > |
| Sub Departments | Once you select a Department you can select a Sub Department to better organize and specify where your product belongs. |
| Event Date | The date of the event. This is a free form field where you can add the day(s) of the event (ie. November 20th 2023). |
| Event Time | The time of the event. This is a free form field where you can add in the time (ie. 7:00pm). |
| PDF Ticket Watermark | Here you can upload a PDF file as a background template for the event ticket. |
| Start/End Date | This allows you to control what time and day this product should become active/inactive. |
| Sale to Public Start/End Date | This allows you to control what time and day this products Add to Cart Button starts and stops displaying on your website. |
| Ship Date | This allows you to add a future ship date for this product. If this product has a future ship date and is purchase with other products that do not have a future ship date, the entire order will be given the future ship date of this product. |
| Is Allocated? | Checking this box allows you to make this product only sellable through the Allocation Builder. Learn More > |
| Message (1) | When the Allocation box is checked, the drop down menu will appear that will allow you to select Display Product. Show Message or Don't Display Product. These options will allow you to choose if you'd like the Allocated product to appear on your websites product listing with the rest of your non-allocated products. |
| Message (2) | If Display Product. Show Message is chosen in the Message (1) drop-down menu, this free-form text field will appear. Here you can input a message that relates to the allocated product. |
Spirit Properties
| Action Message | This is a message meant to give your customers a call to action, to encourage them to buy. |
|---|---|
| Badge | A badge is a small image that can lay on one of your products to promote it and catch your customers attention. Learn More > |
| Department | Select which department you want your product to be a part of. You can setup multiple departments. Learn More > |
| Sub Departments | Once you select a Department you can select a Sub Department to better organize and specify where your product belongs. |
| Spirit Type | Enter in the Spirit Type of the product. You can setup multiple Spirit Types. Learn More > |
| Country | This is the country that your Spirit is from. You can setup more Spirit Countries. Learn More > |
| Region | The region the Spirit came from. You can setup multiple Spirit Regions. Learn More > |
| Start/End Date | This allows you to control what time and day this product should become active/inactive. |
| Sale to Public Start/End Date | This allows you to control what time and day this products Add to Cart Button starts and stops displaying on your website. |
| Ship Date | This allows you to add a future ship date for this product. If this product has a future ship date and is purchase with other products that do not have a future ship date, the entire order will be given the future ship date of this product. |
| Is Allocated? | Checking this box allows you to make this product only sellable through the Allocation Builder. This only appears on the Wine and Product Bundle/Set types. Learn More > |
| Message (1) | When the Allocation box is checked, the drop down menu will appear that will allow you to select Display Product. Show Message or Don't Display Product. These options will allow you to choose if you'd like the Allocated product to appear on your websites product listing with the rest of your non-allocated products. |
| Message (2) | If Display Product. Show Message is chosen in the Message (1) drop-down menu, this free-form text field will appear. Here you can input a message that relates to the allocated product. |
Drilldown Properties
1. Click Edit > enter in your details.
2. Press Save.
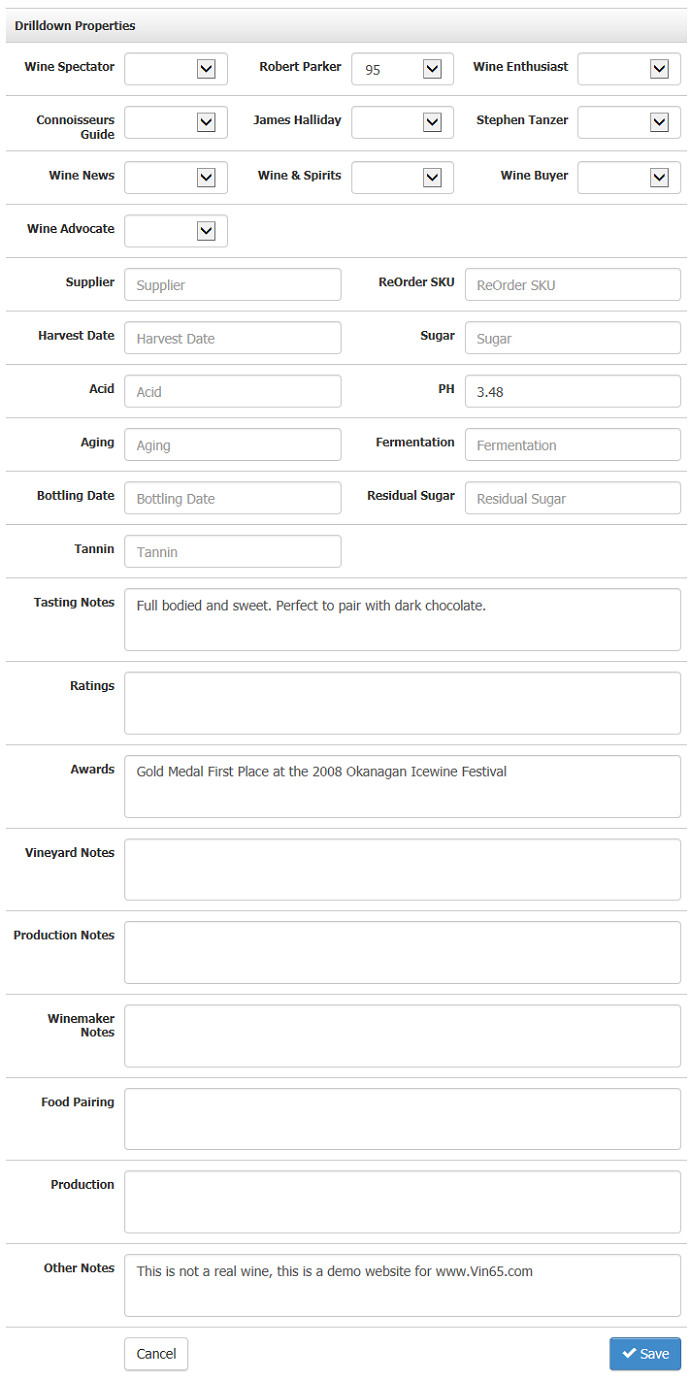
Wine Drilldown Properties
| Various Ratings | Choose rating numbers from 10 different Rating sources, such as Wine Spectator, Robert Parker, Wine Enthusiast, etc. These numbers will be reflected on your product drilldown page online. |
|---|---|
| Supplier | The Supplier field does not appear online but allows you to use this for reporting. This field appears in Drilldown Properties for all types of products. |
| ReOrder SKU | Use this field to keep track of any external vendor SKUs that need to be ordered when stock is running low. This field appears internally in the Order Detail and Inventory Sold reports and does not appear online for customers. |
| Harvest Date | Enter in the date you harvested the grapes for this wine. This appears on your product drilldown page. |
| Sugar | You can put in the sugar level here for your product drilldown page. |
| Acid | You can enter in the acid level for your product drilldown page. |
| PH | Here you can add the PH level. This appears on your product drilldown page. |
| Aging | You may enter in your aging notes to the product here for your product drilldown page. |
| Fermentation | You may add your fermentation notes for the product here for your product drilldown page. |
| Bottling Date | Add your bottling date here. This appears on your product drilldown page. |
| Residual Sugar | Add in the residual sugar level here for your product drilldown page. |
| Tannin | Enter the tannin level here for your product drilldown page. |
| Tasting Notes | You can add in any tasting notes you may like here. You can use a bit more information on these fields and the below fields. This appears on your product drilldown page. |
| Ratings | Here you can add in any other ratings you may wish for your product drilldown page. |
| Awards | You can add in any special awards you want to share here for your product drilldown page. |
| Vineyard Notes | Add any special notes about the Vineyard here for your product drilldown page. |
| Production Notes | You can explain any details on the production you like here for your product drilldown page. |
| Winemaker Notes | Notes from the winemaker go here for your product drilldown page. |
| Food Pairing | Say what foods you recommend pairing this wine with to show up on your product drilldown page. |
| Production | Explain any more details about the production of this wine for your product drilldown page. |
| Other Notes | Add any other notes you'd like here to show up on the product drilldown page. |
All Other Product Types Drilldown Properties
| Supplier | The Supplier field does not appear online but allows you to use this for reporting. This field appears in Drilldown Properties for all types of products. |
|---|---|
| ReOrder SKU |
Use this field to keep track of any external vendor SKUs that need to be ordered when stock is running low. This field appears internally in the Order Detail and Inventory Sold reports and does not appear online for customers. |
