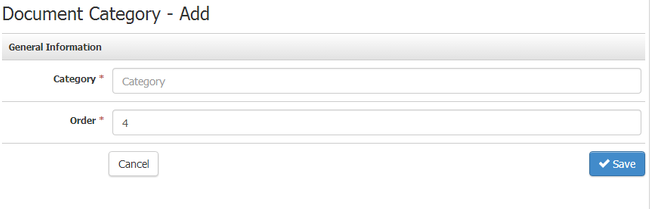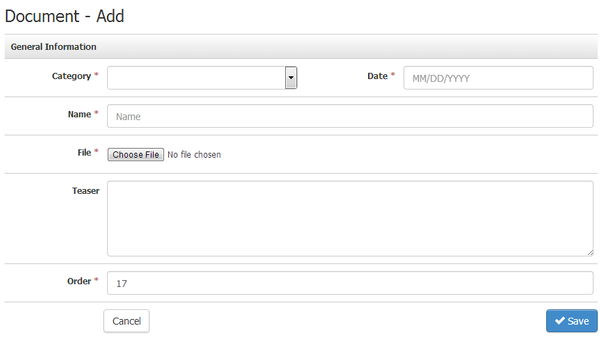- Content Editor
- Documents
Documents
Documents are used to present information in a manner that appeals to your clients and stores documents in a convenient and organized way in the Admin Panel. Once created the component is added to your website and displays as a link.
Adding A Category: Learn how to add a document category to file your documents. Learn More >
Adding A Document: Learn how to add a new document. Learn More >
Adding Documents to the Website: Learn how to add document components to a website page. Learn More >
Step 1: Add A Category
1. Navigate to Content Editor > Components > Documents
2. Click on Manage Document Categories.
3. Click on on the green Add A Document Category button.
4. Fill out the Category field by giving it a name.
5. Enter the Order you want your category to be in and click Save.
Step 2: Add A Document
Once you've added a Document Category, you can now add a Document to that category. First make sure that you click on Manage Document. Then click the green [+] Add A Document button.
1. Fill in the details for the document:
| Category | The name of the category that you want the Document to be placed in. |
|---|---|
| Date |
Filling in a date will control when this document will begin to display on your website.
|
| Name | Give the Document link a name. The name will be the clickable link that will display on your website. |
| File |
The file that you upload. Supported formats are:
|
| Teaser | Provide a brief description of the document for your customers. This is the description of the document that is viewed when the document name link is selected. |
| Order | This allows you to control where the document appears when you have multiple documents created. The number here controls how your categories display in the category menu of the Documents utility. |
2. Next you will want to click Apply Changes.
Step 3: Adding the Document to your Website
1. Once saved you will want to open up the page you want to add the document to in your Content Editor.
2. Next you will want to insert a Component in the spot that you want it to display. Component Documentation
3. Hit Save Page and enjoy.