- Content Editor
- Business Locator
Business Locator
The Business Locator Feature (located under Content Editor > Business Locator) allows you to showcase retail stores, restaurants, and other locations where your wines and products can be purchased. Consumers will be able to look for businesses by Category, Location (State/Province & City), or Zip Code search. Businesses will then be displayed on a Google map. To learn how to work with the Business Locator please see the following video and text information:
Adding Businesses: Learn how to add businesses to your locator list. Learn More >
Editing A Business: Learn how to edit your business on your locator. Learn More >
Add Business Locator: Learn how to add the business locator to your website. Learn More >
FAQS: Review frequently asked questions regarding the business locator. Learn More >
Adding Businesses
Businesses can be added to your locator list in two ways: manually or by using our business import tool.
Manually Add A Business
This option works best if you will be adding the occasional business. Follow the steps to learn how:
1. Navigate to Content Editor > Components > Business Locator.
2. Click Add A Business.
3. On the General tab fill in the business information.
4. On the Categories tab, you can assign the business to a custom category. For more information please see the Business Category Documentation.
Business Importer
Business importer is a faster way of importing business into the Vin65 platform. This option works best when setting up your business locator for the first time or when adding a large list of businesses.
1. Navigate to Content Editor > Components > Business Locator.
2. Click on Import Business List > Download Sample File. The sample file will include the correct format and column headers to properly import the file. Fill out the sample file with all of the correct business information.
3. Once you have filled in the Sample file with your business information, you are ready to import. Select Import Business List and browse you computer for your file. If you check off Delete All Existing Businesses the system will first delete the entire business list and then replace it with the list you are importing. If you do not check Delete All Existing Businesses, then the businesses you are importing will be added to the current list.
Depending on the number of businesses you plan on editing at one time, you can either edit a business manually or export your business list, edit, and re-import.
Manually
This option works best for spot checking and editing your business list.
1. Navigate to Content Editor > Components > Business Locator
2. You can use the search parameters on the left of the page to search for specific businesses. By clicking either the business name or pencil icon, you can edit individual business information.
Excel Exporter (Download Business List)
This option works best for mass changes to your business list, or to backup a copy of a the list to your computer.
1. Navigate to Content Editor > Components > Business Locator
1. On the left hand panel, click Download Business List so you can export your entire business list or segments of the list.
2. You can use Name, City, Category, or State parameters to narrow the list of business that are exported. If no parameters are set, your entire business list will be exported. Once you have edited and saved your business list you can navigate to Import Business List and browse to select the appropriate file to import.
Adding Business Locator to Website
Once you have added your business list to the admin panel you will be able to add your Business Locator to a page on your website. To do this, please follow the below steps:
1. Navigate to the Content Editor > General Pages and select the page you wish to add the locator to.
2. Place your cursor where you wish the locator to appear and click the component button (see below image).
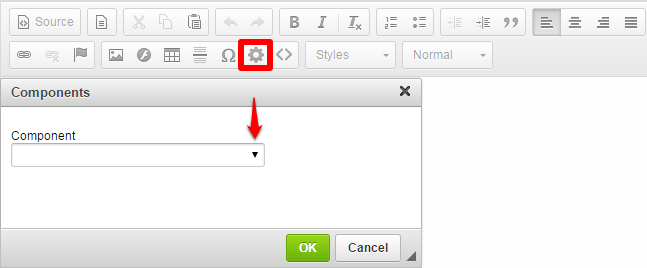
3. From the drop down menu in the popup window, select Business Locator. This will add component text to your page.
4, Next click Save Page and View the page.
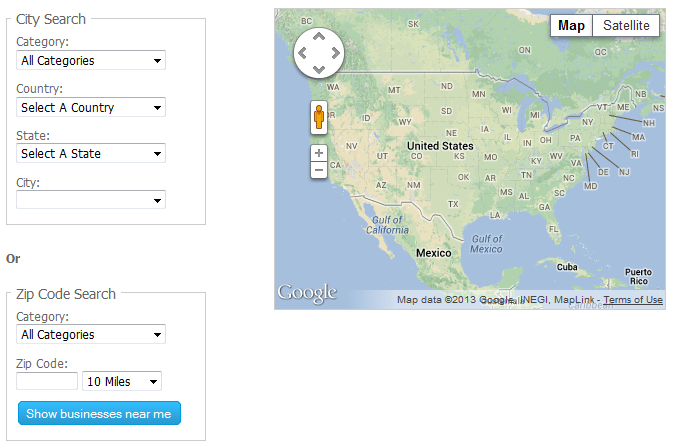
Business Locator FAQ
Why do I have a Country dropdown when all of my locations are in the United States?
The Country dropdown menu will appear so long as your Business list has a location on it with a Country code different from the rest of the locations on your list. If all of the business locations on your list have the same country code, then the dropdown will remove itself.
