- Contacts
- List Builder
List Builder
This powerful tool will help you to create customer lists that you can use for targeted marketing email campaigns, export specific contacts for a 3rd party service, or simply give you more insight into your customer database. Use the list builder to find groups of people based on where they live, what they have bought, their lifetime value, whether they are a club member or not, and much more!
List builder begins by taking all of the contacts in your contact database and segments the list based on the parameters you enter to find a targeted group of contacts.
Create A List: Learn how to create a list. (Not all sections must be used in a single list, use different parameters combinations to create different lists). Learn More >
- General Information: Name your list and choose the optional From Options. Learn More >
- Contact Options: Create lists based on by contact type, birth dates, region, lifetime value, and much more. Learn More >
- Form Options: Create lists based on custom for builder forms and the answers to custom questions. Learn More >
- Club Options: Create lists to look at club members and different parameters around their membership. Learn More >
- Product Options: Create lists to look up customers who have/have not purchased specific products. Learn More >
- Order Options: Create lists to look up customers by the products they have/have not purchased. Learn More >
- Allocation Options: Create lists around an allocation such as: have customers taken their full allocation or not. Learn More >
- Generate List: Learn how to generate a CSV file of your list for download. Learn More >
Clean A List: Learn how to create a master list to be cleaned and how to clean individual lists. Learn More >
List Builder FAQs: Frequently asked questions about the list builder tool. Learn More >
Video Keypoints:
1. 00:13 Adding a List
2. 00:38 Editing Contact Options
3. 00:53 Always exclude "Unsubscribe" Contact Type
4. 01:33 Editing Club Options
5. 02:39 Editing Product Options
6. 03:59 Best Practices with SKU choices
7. 04:16 Editing Order Options
8. 04:50 Editing Allocation Options
9. 05:09 "Allocation Activity" Section Explained
10. 06:18 Generate List Tool
11. 06:30 Download CSV File
12. 06:50 Place List into Contact Type
1. Navigate to Contacts in your admin panel. Select List Builder.
2. Click Add a List. This will take you to the first page to add General Information.
General Information
1. Give your list a name in the Name field. This is a required field in order to proceed to the next section.
2. (Optional) Do you want to use data collected via a form you’ve created? If yes, you can select the appropriate form from a drop down on this first screen under Uses Form. You will find all of your named forms in this list.
3. Save to proceed.
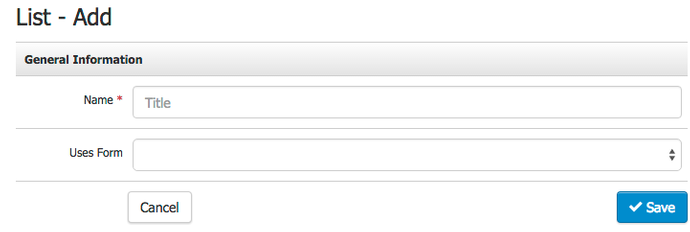
Contact Options
Select Contact Types you would like to build a list from. Alternatively you can use a process of elimination and exclude the contact types from the search through Contact Not.
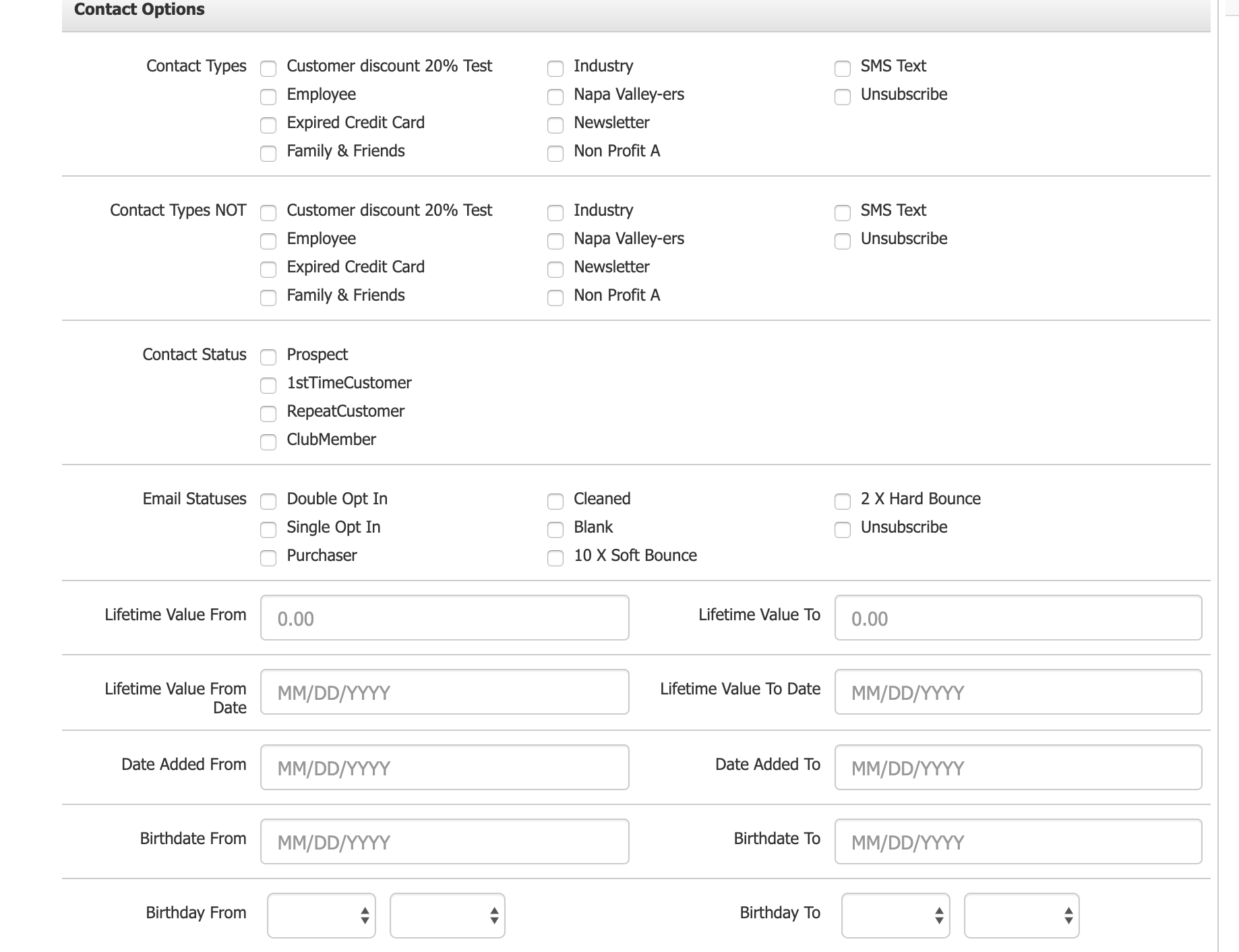
Contact Options Definitions:
| Contact Types | Contact Type(s) that you want to include for the List. |
|---|---|
|
Contact Types NOT Contact Status |
Contact Type(s) that you want to exclude from the List.
Mark the status of your customer and where they are in their customer journey.
|
| Email Statuses |
The type of email status that the contact currently holds:
|
| Lifetime Value From/To | The customer’s lifetime value (i.e. the total amount they’ve spent with you). |
| Lifetime Value From Date/To Date | The customer's lifetime value of purchases within a given date range. |
| Date Added From/To | The date range that the customer was added to the Vin65 database. |
| Birthdate From/To | A birth date range (including year). |
| Birthday From/To | Customer birthday (month and day only). |
| Last Login From/To | The date range the customer last log into your website. |
| Zip Code | The Zip Code that your Radius search is based on. (Not Available In Australia) |
| Radius | The radius range for the Zip Code. Your range is from 5 miles - 150 miles. (Not Available In Canada or Australia) |
| Haven't opened email in last x emails | The amount of emails that you have sent out that the customer has not opened. |
| Haven't opened email in last x days | The amount of days that a customer has not opened an email from you. |
| 46Brix Member* | Is or is not a member. |
| 46Brix Expires Within* | 30, 60 or 90 days. |
| 46Brix Expires From/To* | The date range in which the customer's membership expires. Month and Year drop downs available. |
| States | The states you wish to include in the list of where your customers reside in. |
| Countries | The countries you wish to include in the list of where your customers live. |
*Applies to Wineries registered for the 46Brix program only. Learn More >
Form Options
If you selected a form for use in creating your list, you will see Form Options after you clicked Save after the General Information section. Here you should select the relevant criteria, for example customers who answered yes to question three on the form.
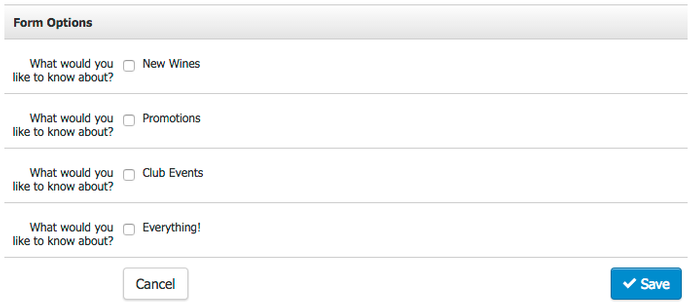
Club Options
This is where you will select relevant club information. For example, you can select only members of your “Member Select Club”. Alternatively, you can use the Clubs NOT feature to exclude members of a specific club (or clubs).
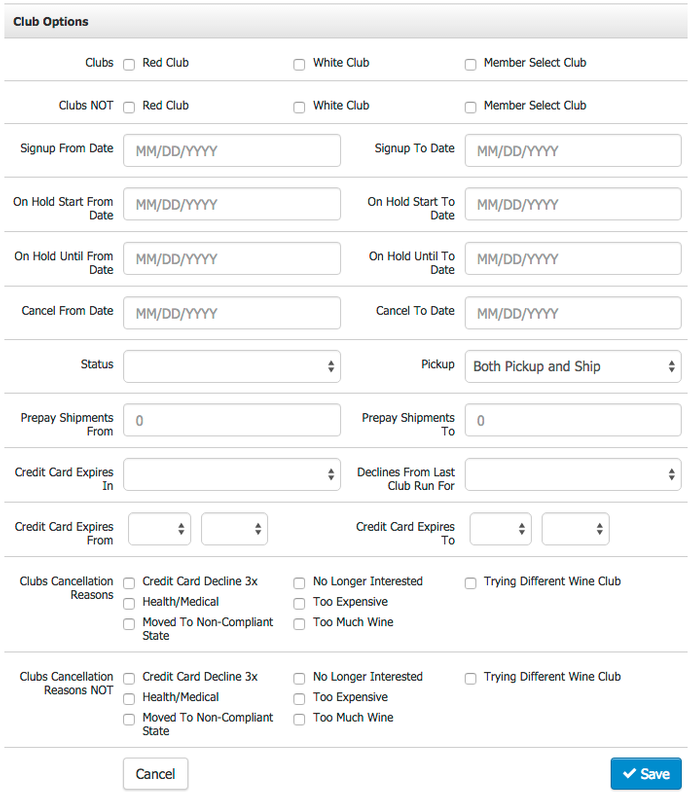
Club Options Definitions:
| Clubs | Club(s) to include for the List. |
|---|---|
| Clubs NOT | Club(s) to exclude from the List. |
| Signup From/To Date | The date range for when the club member(s) signed up. |
| On Hold Start From/To Date | The date range for when the club member(s) went on hold. |
| On Hold Until From/To Date | The date range for when the club member(s) hold ends. |
| Cancel From/To Date | The date range for when the club member has been cancelled. |
| Status | Member status to say if they are active, cancelled or on hold. |
| Pickup | Members who are Pickup Members, Shipping Members or search for both. |
| Preay Shipments From/To | PrePay club shipments range for shipments they have left. |
| Credit Card Expires In | Already expired, expired or expires in 30 days, 60 days or 90 days. |
| Declines From Last Club Run For | Drop down for the Club of your choice. |
| Credit Card Expires From/To | The date range of credit card expiry. |
| Club Cancellation Reasons | Reason(s) for cancelling a club membership. |
| Club Cancellation Reasons NOT | Reason(s) that a person did not use for cancellation a club membership. |
Product Options
This is where you’ll begin to select information specific to your customers purchasing habits.
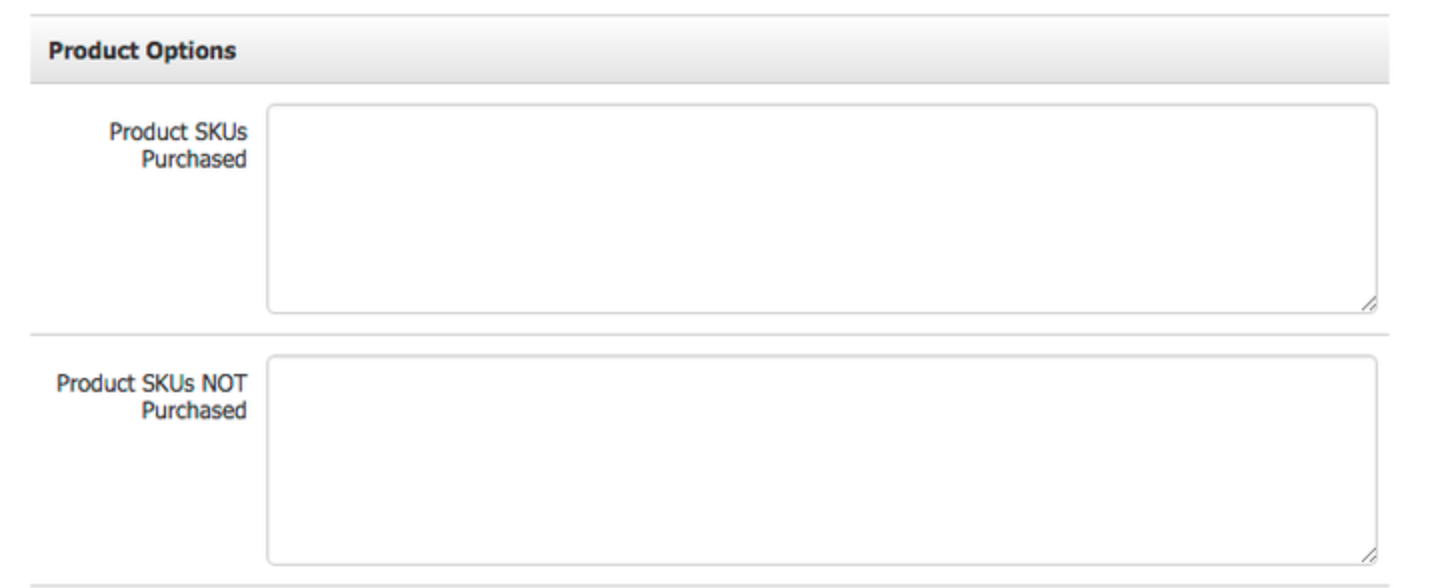
Product Options Definitions:
| Product SKUs Purchased | Put in the SKUs separated by commas that have been purchased by your customers. If you put in more than one you will be searching for people that have purchased any of the SKUs. |
|---|---|
| Product SKUs NOT Purchased | Type in the the SKUs separated by commas that have not been purchased by your customers. |
Order Options
Here you can filter order types by checking off the appropriate boxes (i.e. Admin Panel, POS, Club Order, Tasting Room, Reservation, etc.).
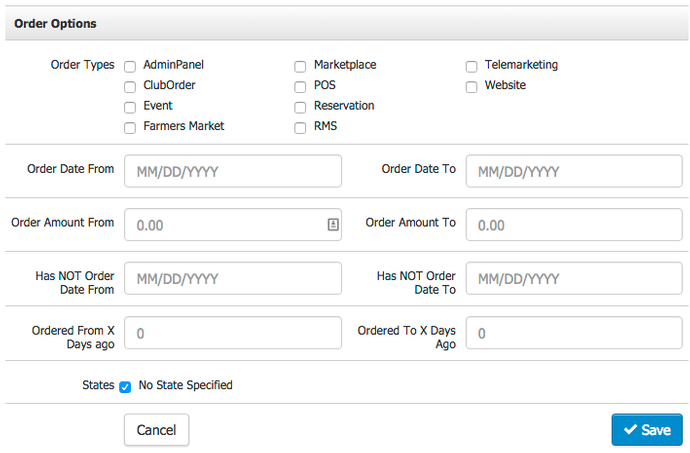
Order Options Definitions:
| Order Types | Order Type(s) that you want for your List. |
|---|---|
| Order Date From/To | The order date range. |
| Order Amount From/To | The order amount range. |
| Has NOT Order Date From/To | Customers who have not ordered in a given date range. |
| Orders From/To X Days ago | Orders placed within a date range in the past. Example: Find customers who have purchased between 10 and 30 days ago. |
| States |
This gives you the ability to specify a Billing State for the orders you are searching for. |
Allocation Options
Using the Allocation Options section, you can select information regarding your customers’ allocations.
1. Which allocations have they selected? Check the box(es) that apply.
2. Not taken ANY of their allocation: Checking this box will give you customers who have not purchased the allocation.
3. Not taken ALL of their allocation: Checking this box will give you customers who either have not purchased from the allocation or have not purchased the maximum allocation.
4. Has purchased from the allocation: Checking this box will give you only customers who have purchased from the allocation.
5. Has WISHED for more from the allocation, select Yes or No from the drop down menu.
6. Has GRANTED more than the allocation, select Yes or No from the drop down.
Generate List
1. Once you’ve built your list, click the Generate List tab. Here you will see a summary of the number of contacts that are in the list and the filters you have selected to build your list.
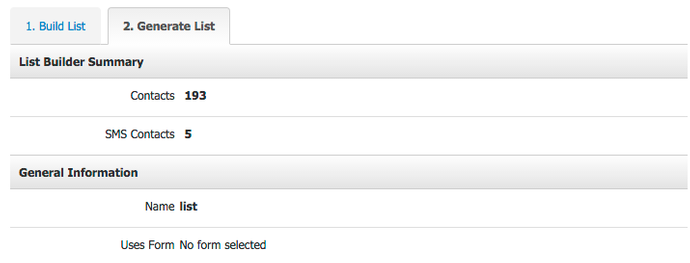
2. From the List Actions menu select Download CSV.
There are additional list actions available beyond simply downloading your list.
List Actions
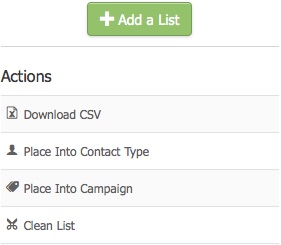
| Download CSV | This will display in the Admin Panel and is used for your own organizational purposes. It will not be visible on the website. |
|---|---|
| Place Into Contact Type |
If your list is made up of 2,000 contacts or less you can automatically add members to a contact type. Please use caution when checking off the box to Replace Contacts in Contact Type with This List. If this box is left unchecked, it will allow you to add your list to the current contact type. If the box is checked, it will take everyone out of that contact type and replace it with the list you have just built.
|
| Place Into Campaign | Place contacts into a telesales campaign. A feature designed for those using WineDirect Outbound. Curious? Learn More > |
| Clean List |
Create more effective marketing email lists by ensuring that the email addresses have been cleaned and verified to be valid email addresses. Only contacts that have not had their email address verified through clean list (Email Status = Blank) will be cleaned. The Clean List option will only appear if your list has contacts that have a Blank Email Status. See Clean List Documention for more information. |
Clean A List
To have an effective email marketing campaign, you need valid email addresses for your contacts. To help you achieve this, any List Builder Lists that include contacts with a Blank Email Status will display the Clean List tool under Generate List > Actions.
Master Clean List (Clean All Contacts)
If you are just starting out and have not done a clean list function for your entire contact database it is best to create a master list of your entire contact database and run a Clean List function. In a few easy steps you can clean your whole contact database. This list can be saved and used periodically to clean your contact database.
1. Go to Contacts > List Builder.
2. Click Add A List.
3. Under General Information, name your list (i.e. All Contacts). Do not select anything under Uses Form.
4. Click Save.
5. Click Generate List and wait for your list to generate. You will be given a summary of all your contacts, including the number of Blanks that you will need to clean.
6. From the Actions menu click Clean List.
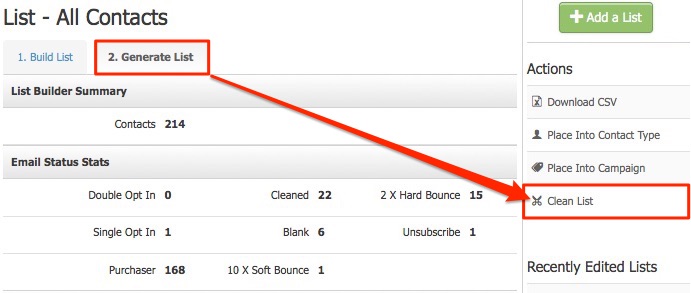
7. A popup window will appear with the total number on Blank Contacts to Clean and the Cost to Clean the list ($0.02 cents per blank email address). You will receive a notification email when the list cleaning is complete. Enter the Notification Email address where you want to receive this summary email.
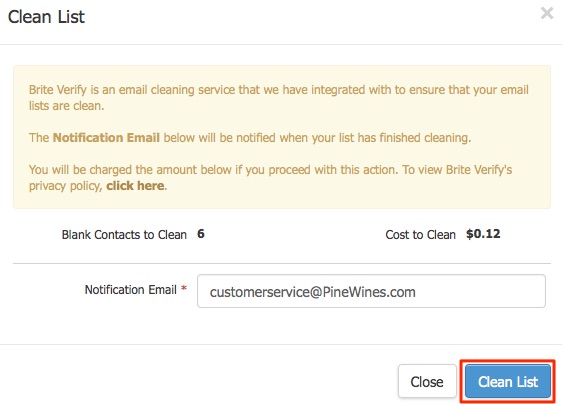
8. Click Clean List and then OK on the confirmation pop up.
9. A progress bar will keep you up to date on the status of preparing your list for the clean function. Please leave this running until your list has been completely cleaned. Once completed you will see a summary screen and a summary email will be sent to the notification email address confirming that the clean has completed. Click Close to dismiss the summary.
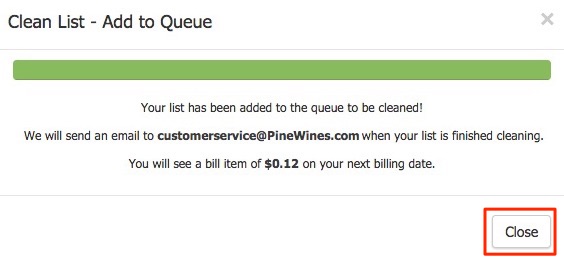
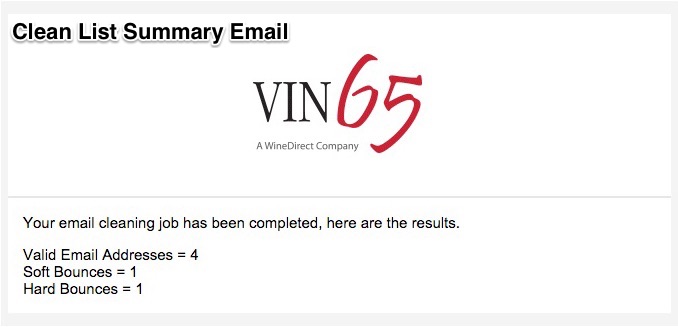
Now that your entire contact database has been cleaned, you will be able to start sending emails through the Send Grid mass email tools which offer a faster send process and more robust email tracking, including eccomerce conversion and club signups based on the email and links within it.
Clean List (Clean A Single List)
After creating and generating a list you will be given a summary of all the contacts that have a Blank Email Status. You will not be able to send an email to the list through Send Grid until the list has been cleaned. Use the steps below to clean a list.
1. Go to Contacts > List Builder.
2. Create or select your list and click Generate List.
3. From the Actions menu click Clean List.
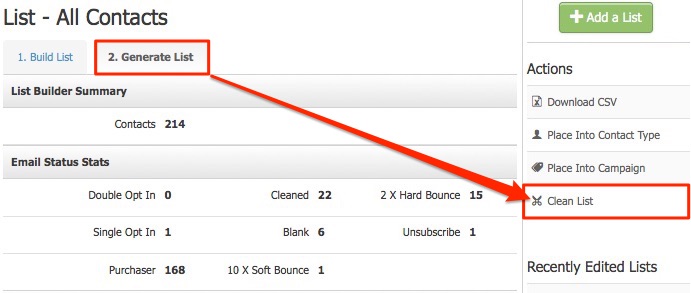
4. A popup window will appear with the total number on Blank Contacts to Clean and the Cost to Clean the list ($0.02 cents per blank email address). A notification email will be sent when the list have completed the clean. Enter the Notification Email address you want to receive this summary email.
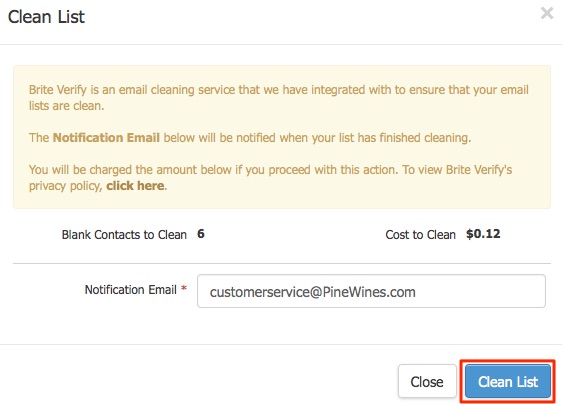
5. Click Clean List and the secondary OK on the confirm popup.
6. A progress bar will keep you up to date on the status of preparing your list for the clean function. Please leave this running until your list has been completely cleaned. Once completed you will see a summary screen and an summary email will be sent to the notification email address confirming that the clean has completed. Click Close.
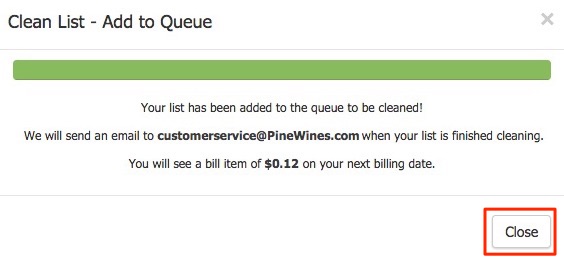
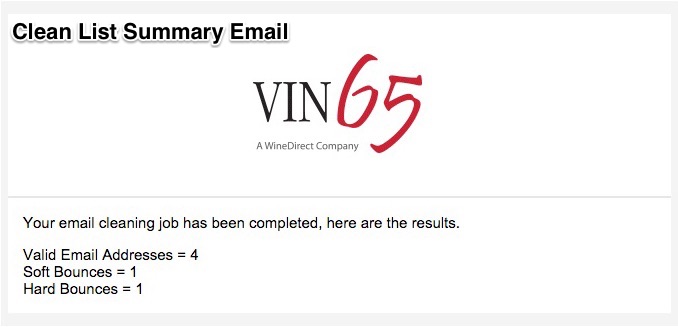
Now that your list has been cleaned, you can now send an email to it using the Send Grid mass email tools, which offer a faster send process and more robust email tracking, including eccomerce conversion and club signups based on the email and links within it.
List Builder FAQs
- Why is the clean list function not appearing?
- Why is the List Builder is not letting me "Copy" my list to a different Contact Type?
- How do I make a list of customers that have never purchased?
- How do I create a list of people that do not belong to a Contact Type?
- How do I make a list of people without a Contact Type belong to a new Contact Type?
- There is a list within the list builder that I cannot delete. Why can't I remove this list?
- Will the clean list tool send an email to my contacts?
Why is the clean list function not appearing?
If you do not see the option to clean your list after generating your list, then it is likely that there are no contacts within the list that have a Blank Email Status requiring them to be cleaned.
Why is the List Builder is not letting me "Copy" my list to a different Contact Type?
The List Builder is not able to copy a Contact Type or a list into a different Contact Type if the list is over 2000 names. This might be why you are encountering this issue. The solution is the following steps:
- In the List Builder go to the Summary tab of your list or contact type and download it. This is your List Builder Excel file.
- Now go to Settings > Import/Export > Customer Importer > Download Sample File.
- Copy the email addresses from the List Builder Excel file and paste them into the Customer Import Sample file.
- Also add in the new Contact Type name that you want these customers added to in the Contact Type column. You can fill the whole column really quickly. See an Easy way to do this with a Fill Handle.
- Import that Excel file.
The Email address column and Contact Type column are the only two columns you need to fill and you can leave everything else blank. When you import these contacts, this will add them to the new Contact Type without deleting any of their data.
How do I make a list of customers that have never purchased?
To create a list of people who have never purchased from you before, you would follow these steps:
- Go to List Builder > add a new list
- Once you have given it a name go to the Orders tab > in the section "Has NOT Order Date", put in a very long date range that extends past your order history records.
- This will create a list of people who have not ever purchased on your database.
How do I create a list of people that do not belong to a Contact Type?
- Create a new List by going to Contacts > List Builder. Make sure the Contact tab has Contact NOT set for all contact types. This ensures your list contains the contacts without contact types.
- In the Summary tab you can then download this list to an excel file or you can email these customers using the Send Mass Email tool if needed.
How do I make a list of people without a Contact Type belong to a new Contact Type?
This can be done with a few steps.
- Create a new List by going to Contacts > List Builder. Make sure the Contact tab has Contact NOT set for all contact types. This ensures your list contains the contacts without contact types.
- In the Summary tab you can then download this list to an excel file. Keep this excel file open.
- Now go to Settings > Import/Export > Customer Importer. Download the sample file.
- Copy all of the email addresses from the list builder excel file, and paste them into the sample import file in the Email column. In the Contact Types column for the sample file, put the Contact Type name you wish to add these contacts to in that column.
- Save and import it - it will automatically map those customers to that Contact Type. Please make sure that you spell the Contact Type exactly the same it is in Vin65. Once you type it in the column, you can quickly drag it down to copy or fill to the rest of the rows. More info about filling excel files can be found here.
- Once saved, import this file (the blank data will not erase any data on your customers).
- You can choose "Don't Overwrite Data" and then import the file.
There is a list within the list builder that I cannot delete. Why can't I remove this list?
When a Contact Type is made, a list containing all current members of the Contact Type is generated on the List Builder page. They are marked with an asterisk (*). They can only be deleted if the Contact Type is deleted.
Will the clean list tool send an email to my contacts?
No, your customers will not be aware that you are using the clean list tool. All communication occurs behind the scenes between the list cleaning service (Brite Verify) and the servers that the email addresses are supposed to be attached to. The customer will never receive an email regarding the list cleaning.
